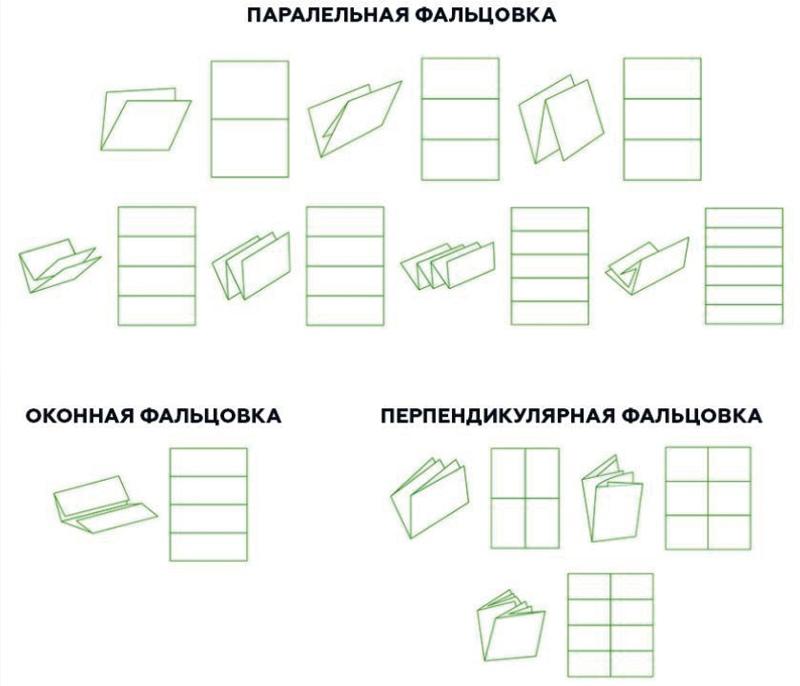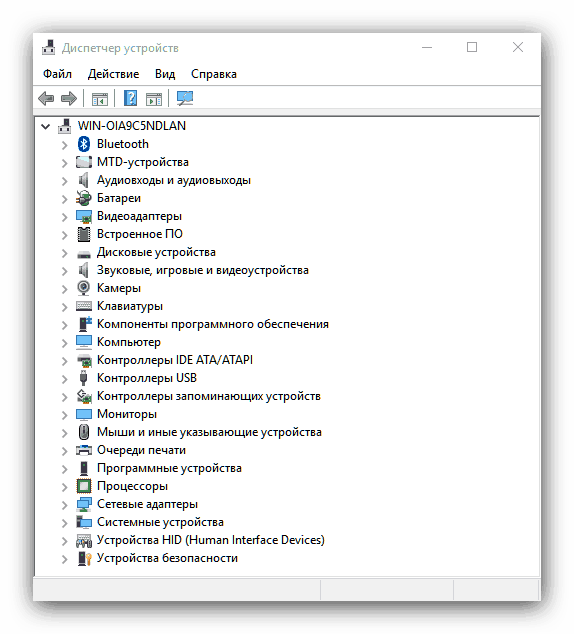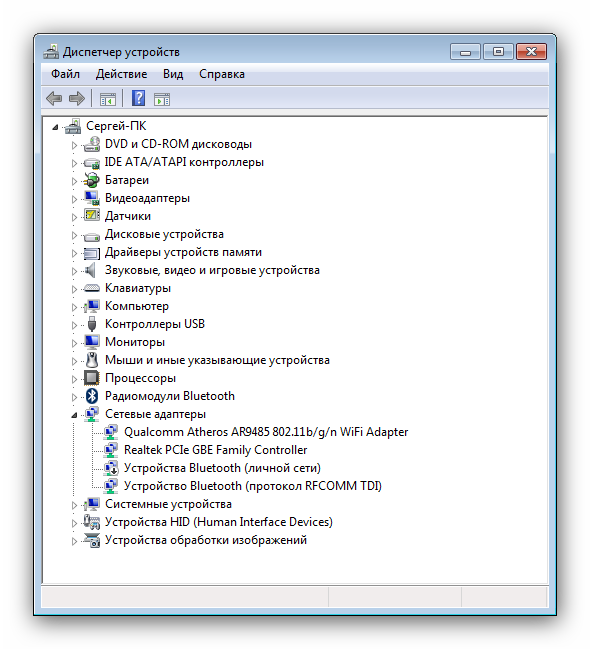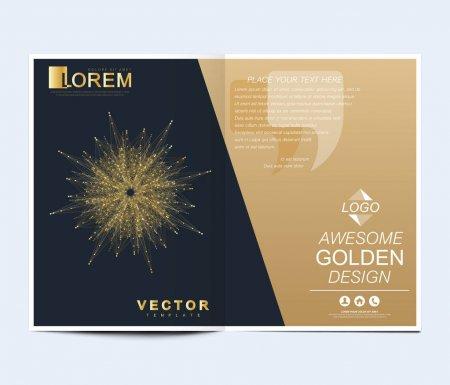Как напечатать документ в виде брошюры
Содержание:
- Это поможет вам сделать брошюру лучше
- Способы
- Как напечатать книгу без Microsoft Word
- Как установить нумерацию и форматирование
- Шаги
- Создание PDF-книги в Ворде
- Что такое издательский пакет?
- Создаем буклет в Ворде
- Способ №2. Скачать шаблоны брошюр от Майкрософт и изменить их
- Как напечатать в Word 2007, 2010 и других
- Как распечатать документ в виде книги
- С чего начать?
- Вступление
- Вывод о создании буклета или брошюры
Это поможет вам сделать брошюру лучше
-
Мозговой штурм
Постарайтесь собрать всех заинтересованных в закрытом помещении. Закройте двери. Поставьте цель и пистолет к виску со словами: «Если мы не разработаем эту брошюру до вечера, то я…». Стоп. Простите, занесла фантазия немного…
Соберите людей. Поставьте общую цель. И пусть творчество и креатив выливаются настолько, насколько это возможно.

Когда только начинаете – рисуйте от руки
И не важно, что у вас каракули
Откажитесь от планшетов, гаджетов, и просто используйте карандаш. Тогда брошюра или буклет будут роднее, а идеи будет проще выразить.
-
Используйте то, что работает
Не пытайтесь быть странными, креативными только для того, чтобы выделиться. Это не сработает.
К примеру, большая часть дизайнеров использует 15-20 шрифтов. Именно потому, что эти шрифты проверены. Если нет четкого обоснования, почему нужно использовать нестандартный шрифт Broadway – не используйте его. Helvetica для текста и Rockwell для заголовков, например
-
Хорошее первое впечатление от брошюры – половина успеха.
Произведите сильное первое впечатление. Зацепите читающего и даже просматривающего. Решите его проблему.
Тогда успех уже наполовину вам обеспечен.
-
Первая страница
Пусть она будет такой, чтобы невозможно было оторваться. Как первая страница книги «Анна Каренина», где автор очень быстро затягивает вас в процесс изучения.
Но ведь там даже дизайна никакого нет.
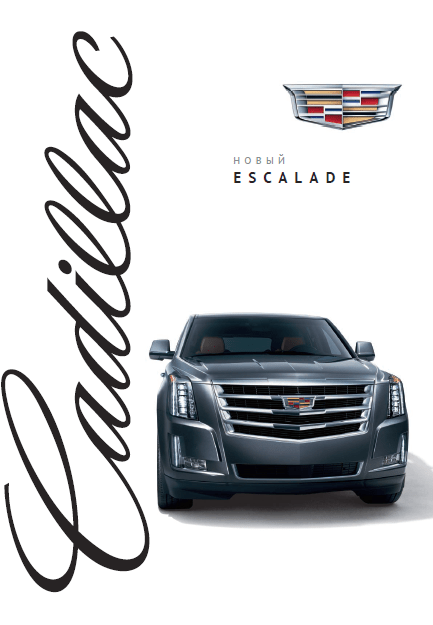
Первая страница брошюры Cadillac Escalade запоминается
-
Изучите другие брошюры
В первую очередь знайте своих конкурентов в лицо.
Во вторую – просмотрите брошюры компаний с миллионными бюджетами.
Это автомобильные компании, бытовая техника, мобильные телефоны.
Несколько примеров я прилагаю (чтобы скачать, нажмите правой клавишей мыши и выберите «Сохранить как»):
— каталог отдельностоящей техники AEG
— Духовой шкаф AEG
— Брошюра в Ford Focus
Способы
Существует несколько способов печати книги в домашних условиях. Для того чтобы процесс прошел правильно и корректно, необходимо четко соблюдать написанные ниже правила.
Посредством принтера
Зачастую домашние принтеры обладают соответствующими функциями, которые позволяют вам самостоятельно напечатать книгу. Так, для того чтобы воспользоваться возможностями устройства, вам нужно войти в меню «Файл» и выбрать здесь функцию «Печать». После этого необходимо войти в меню, где описываются непосредственные свойства вашего печатающего устройства.
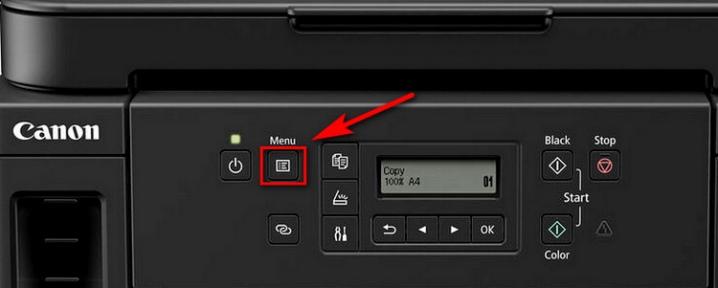
Для того чтобы самому осуществить распечатку электронного документа из интернета в виде книги, нужно выбрать соответствующий режим, а именно – печать 2-х страниц на 1-м листе с левой стороны на правую. После этого вы сможете увидеть, что первые две страницы документа были напечатаны с двух сторон листа.

Таким образом, вам остается написать последовательность страниц для двух сторон бумаги (при этом в качестве разделительного знака рекомендуется использовать запятую). Стоит иметь в виду, что если количество страниц в документе не кратно цифре 4, то вас заранее необходимо определить, где будут пустоты. Сама процедура печати будет различаться в зависимости о того, обладает ли имеющееся в вашем распоряжении устройство функцией печати с обеих сторон листа. Если нет – то вам придется вручную заправлять один и тот же лист в аппарат 2 раза.
С двух сторон в специализированной компьютерной программе Word
Как и в предыдущем случае, в меню документа нужно найти пункт «Файл», а затем выбрать опцию «Печать». В колонке «Количество страниц» нужно проставить значение 2 и выбрать страницы, которые в документе идут под номерами 1 и 4. После того как данная страница будет напечатана, вам следует произвести то же самое действие, однако, с небольшими поправками: чтобы получить книжный вариант, во второй раз нужно выбрать страницы 2 и 3.
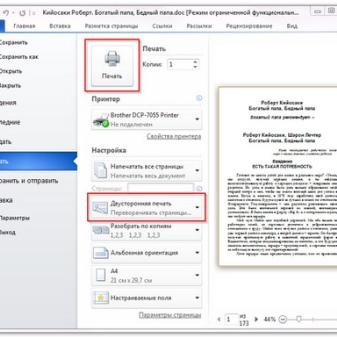
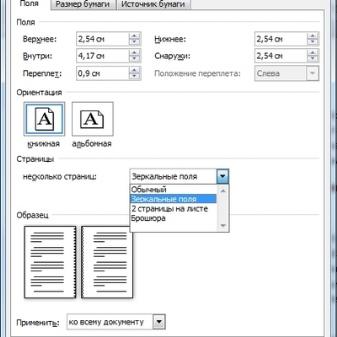
При этом следует иметь в виду, что такой способ подойдет для документов, длина которых не превышает 80 страниц. В противном случае такой книгой будет неудобно пользоваться.
Распечатка документа в формате PDF
В отличие от документа Word, документ PDF по своей сути является картинкой. При этом данные картинки поделены на отдельные страницы, благодаря чему и возможна печать книги такого формата. Так, для того чтобы распечатать книгу, вам нужно в меню выбрать пункт «Печать». Далее нужно пройти на страницу под названием «Настройка размера и обработка страниц» и найти опцию «Брошюра» (или «Буклет»).
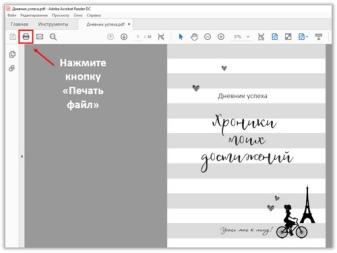
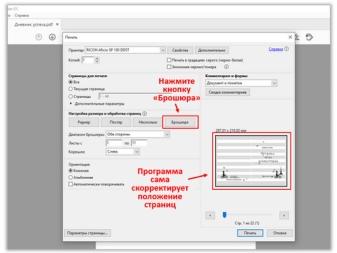
После этого выбираем опцию «Двухсторонняя печать», если принтер способен осуществлять подобную функцию. Если подобная возможность отсутствует, то нужно выбрать пункт «Диапазон брошюры» и нажать на кнопку «Только лицевая сторона». После того как процесс распечатки окончен, нужно перевернуть бумагу и выбрать в меню вариант «Только тыльные стороны».
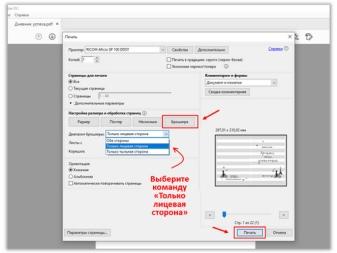
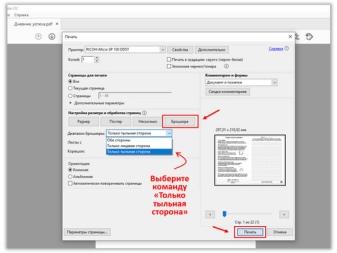
Также не забудьте выбрать книжную ориентацию документа.
Как напечатать книгу без Microsoft Word
Можно напечатать файл, используя другие форматы и процессоры, редакторы. Распространённый формат — PDF (Printable Digital Format). В этих файлах также выбирают необходимые настройки в формате Adobe Reader.
В главном меню можно нажать комбинацию кнопок на клавиатуре Ctrl + P или выбрать в меню «Печать». В «Настройке размера страниц» и «Обработке» следует выбрать «Печать брошюры». Файл будет аналогично напечатан в виде книги.
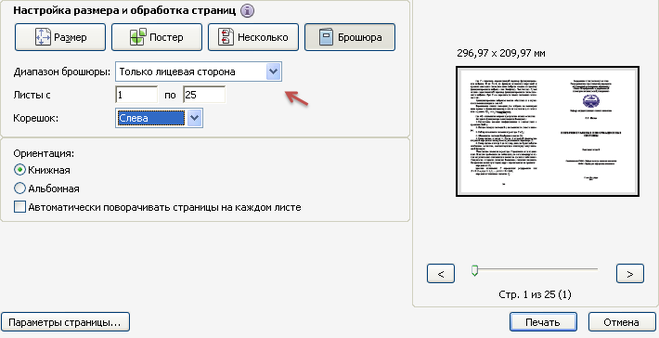
Современные программно-технические возможности позволяют быстро и экономично выполнить печать любой полиграфической продукции
Важно обновлять ПО и пользоваться всеми возможностями, которые предоставляют новые разработки
Как установить нумерацию и форматирование
На обложке нумерации страниц быть не должно. Поэтому Ворд предлагает режим «Особый колонтитул» для первой страницы. Если требуется убрать нумерацию на некоторых других страницах выборочно, то поможет разбивка на разделы.
Если поставить курсор перед началом главы, то можно открыть вкладку «Разметка / Разрывы» и выбрать вариант «Следующая страница». После двойного щелчка вверху или внизу листа откроется вариант управления колонтитулами. При этом будет доступен конструктор с кнопками перехода между разделами. По желанию можно изменить ширину полей.
Связи между созданными разделами создаются автоматически. Если требуется поработать с колонтитулами следующей части издания, то используется кнопка «Как в предыдущей части» — её деактивировать. Убирают пометку «Особый колонтитул» в «Параметрах». Затем необходимо нажать следующие кнопки:
- «Вставка»;
- «Нумерация страницы» и «Внизу»;
- выбрать вариант «Простой» с расположением по центру.

В итоге второй раздел начнётся с нумерацией и только с третьей страницы
Важно проверить состояние колонтитулов в предыдущей части. Если на главной обложке появилась нумерация — процессор восстановил связи, а это нам не требуется
В таком случае деактивируют функцию «Как в предыдущем разделе» и удаляют номер внизу.
Если требуется печать документа малого размера, то на одном листе А4 можно разместить 4 странички А5 на двух оборотах. Например, в книге 12 страниц, но последняя из них – пустая сторона задней обложки. Затем выполняется форматирование:
- устанавливается ширина отступа «красной строки»;
- весь текст выравнивается по ширине;
- рисунки убираются от края и выравниваются по центру или ставятся по линии текста;
- между подзаголовками убираются лишние строки и пробелы;
- уменьшаются поля.
Подзаголовки имеют увеличенный шрифт или аналогичный тексту, но обязательно находятся вне основного текста на некотором расстоянии. Во вкладке «Абзац» следует выбрать вариант «Положение» с пометкой «Не отрывать от последующей».
Итак, документ размещён на 11 листах, теперь можно закончить работы по форматированию. Иногда требуется сильнее сократить объём через уменьшение шрифта. И это действие не требует ручной работы. Достаточно во время «Предварительного просмотра» использовать функцию «Сократить страницу» — появился вариант с уменьшенным шрифтом на 0,5-1 пункта.
Шаги
Метод 1 из 2:
С помощью шаблона
-
1
Запустите Microsoft Word. Нажмите на значок в виде белой буквы «W» на синем фоне.
-
2
Введите брошюра в верхней строке поиска, а затем нажмите ↵ Enter.
На компьютере Mac, если страницы «Шаблон» нет, нажмите «Файл» в верхней строке меню и выберите «Создать из шаблона».
Начнется поиск шаблонов брошюр в базе данных.
-
3
Выберите шаблон брошюры.
Большинство шаблонов брошюр отформатированы примерно одинаково, поэтому выберите брошюру по внешнему виду.
Найдите шаблон брошюры, который вам нравится, и нажмите на него. Откроется страница предварительного просмотра брошюры.
-
4
Нажмите Создать. Эта опция расположена справа от окна предварительного просмотра брошюры. Шаблон брошюры загрузится в Word, на что уйдет всего несколько секунд.
-
5
Введите нужные данные. Ваши действия зависят от выбранного шаблона, но в большинстве случаев нужно просто заменить данные в соответствующих полях на свой текст или изображение.
- Большинство брошюр включает несколько страниц, в том числе раздел отзывов.
- Чтобы заменить изображение в брошюре, щелкните по нему, перейдите на вкладку «Формат», нажмите «Изменить изображение», щелкните по «Из файла» и выберите файл на жестком диске компьютера.
-
6
Сохраните брошюру. Для этого:
- Windows: нажмите «Файл» > «Сохранить как», дважды щелкните по «Этот компьютер», на левой панели выберите папку для сохранения, в строке «Имя файла» введите имя файла, а затем нажмите «Сохранить».
- Mac: нажмите «Файл» > «Сохранить как», введите имя файла в строке «Сохранить как», щелкните по полю «Где» и выберите папку для сохранения, а затем нажмите «Сохранить».
Метод 2 из 2:
Создание брошюры с нуля
-
1
Запустите Microsoft Word. Нажмите на значок в виде белой буквы «W» на синем фоне.
-
2
Щелкните по Новый документ.
Пропустите этот шаг на компьютере Mac.
Это значок в виде чистого листа в верхней левой части окна. Откроется новый (пустой) документ Word.
-
3
Перейдите на вкладку Разметка страницы. Вы найдете ее в верхней части окна Word. Под строкой вкладок откроется новая панель инструментов.
-
4
Нажмите Поля. Эта опция находится в левой части панели инструментов «Разметка страницы». Раскроется меню.
-
5
Нажмите Настраиваемые поля. Эта опция находится в нижней части меню «Поля». Откроется новое окно.
-
6
Уменьшите значение каждого поля. В разделе «Поля» в верхней части окна вы найдете несколько опций (например, «Левое»), справа от которых в текстовых полях указаны значения (например, 2,5). Измените эти значения на 0,5, чтобы на страницах брошюры поместился ваш контент.
-
7
Щелкните по Альбомная. Эта опция находится посередине окна.
-
8
Щелкните по OK. Эта кнопка находится в нижней части окна. Новые настройки будут сохранены, а формат документа изменится.
-
9
Добавьте столбцы в свой документ. Для этого:
- убедитесь, что находитесь на вкладке «Разметка страницы»;
- нажмите «Колонки»;
- в меню выберите число колонок.
-
10
Вставьте разрывы столбцов. В этом случае каждая колонка брошюры будет содержать отдельные параграфы информации. Для этого:
- убедитесь, что находитесь на вкладке «Разметка страницы»;
- нажмите «Разрывы»;
- в меню щелкните по «Столбец».
-
11
Введите свой контент. Существует два основных типа информации, которые можно добавить в документ:
- Текст: введите информацию в соответствующих колонках. Чтобы отредактировать введенный текст, выделите его, перейдите на вкладку «Главная» и измените соответствующие параметры в разделе «Шрифт».
- Изображения: убедитесь, что курсор находится там, куда будет вставлена картинка, нажмите «Вставка» > «Рисунок», выберите изображение и нажмите «Вставить» или «Открыть».
-
12
Сохраните брошюру. Для этого:
- Windows: нажмите «Файл» > «Сохранить как», дважды щелкните по «Этот компьютер», на левой панели выберите папку для сохранения, в строке «Имя файла» введите имя файла, а затем нажмите «Сохранить».
- Mac: нажмите «Файл» > «Сохранить как», введите имя файла в строке «Сохранить как», щелкните по полю «Где» и выберите папку для сохранения, а затем нажмите «Сохранить».
Создание PDF-книги в Ворде
Чтобы сохранить книгу в формате PDF потребуется версия Word 2007 или выше. Ниже рассматривается ситуация, если это не Ваш случай. Самый простой вариант создания PDF-книги — набрать текст, вставить изображения и сохранить как PDF-файл.
Но для создания полноценной книги требуется прояснить несколько моментов. Это касается форматирования, активного «работающего» оглавления, вставки объектов и титульной страницы. Внимательно прочитайте инструкции. Я дам подсказки, которые сэкономят Вам массу времени!
Формирование текста
Вначале наберите весь текст, разбейте его на небольшие абзацы, и только после этого приступайте к форматированию. Не трогайте пока заголовки, их форматирование связано с созданием активного оглавления. Все изменения шрифта и размера (Рис.1-1), его толщины и наклона (Рис.1-2), и выравнивание текста (Рис.1-3) производятся во вкладке «Главная»:
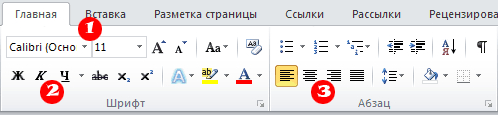
Чтобы выделить весь текст используйте сочетание клавиш Ctrl+A. Чтобы текст читался легко, не используйте много шрифтов, в идеале 1-2. Я установил «Trebuchet MS» размером 12 пт.
Вставка изображений и объектов
Добавление любых объектов на страницу происходит через вкладку «Вставка». Это могут быть изображения, таблицы, диаграммы или ссылки на полезные или рекламируемые интернет-страницы:
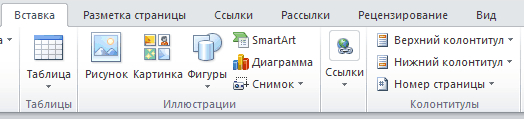
Рассмотрим пример вставки и редактирования изображения: установите курсор в нужном месте страницы и кликните по значку «Рисунок».
В появившемся окошке выберите нужное изображение с вашего компьютера. Чтобы появилась рамка, которая служит для изменения его размера, выделите его кликом. А чтобы сдвинуть изображение на правый край или разместить по центру, воспользуйтесь значками для выравнивания:
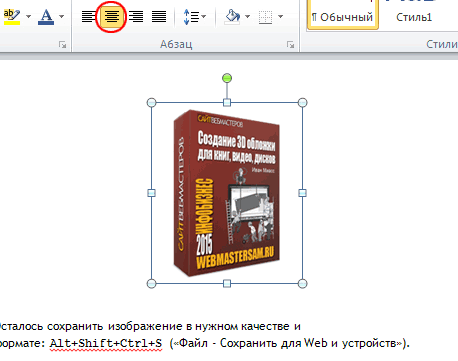
Еще один важный элемент любой книги — колонтитулы. Это горизонтальные поля вверху и внизу каждой страницы, куда можно поместить адрес интернет-ресурса. Или поместить туда название книги, сведения об авторе, чтобы получилось, как у солидного печатного издания.
Конструктор позволяет установить фон колонтитулов, отредактировать текст или вставить в них изображения, например, логотип. Самый простой вариант: установка нумерации страниц.
Титульная страница
И последний штрих. Раз уж мы заговорили о солидном издании, то каждая книга должна иметь обложку. Для её установки в программе Ворд имеются несколько шаблонов. Выберите один из них во вкладке «Вставка — Титульная страница» и отредактируйте на своё усмотрение:
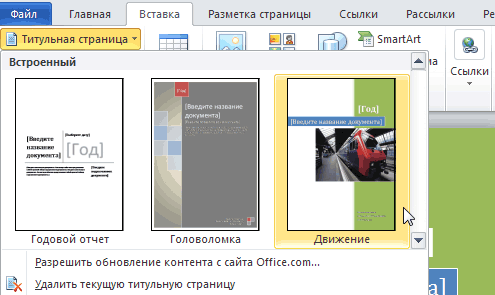
Однако инфопродукт должен иметь более привлекательную обложку, которую лучше изготовить самостоятельно. Вместо шаблонной титульной страницы я вставил свою картинку. Читайте инструкцию по созданию обложки для книги.
Сохранение книги в формате PDF
Сохраните книгу в стандартном формате word-документов: .docx, на всякий случай («Файл — Сохранить как»). А за тем ещё раз, выбрав тип файла PDF (Рис.2-1):
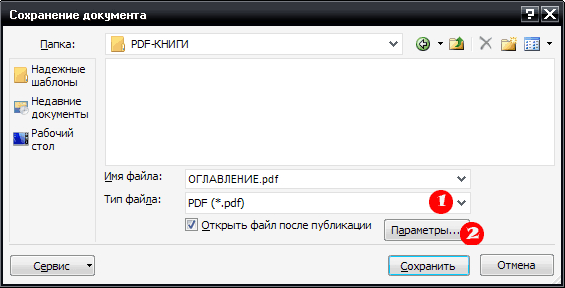
Всё ваша книга готова. Но можно ещё настроить дополнительные параметры (Рис.2-2). Например, на основе пунктов оглавления создать закладки, поставив галочку в указанное место:
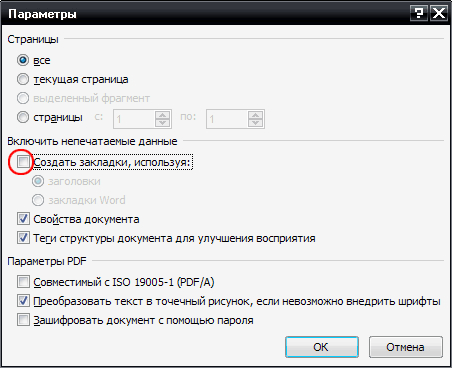
Вот как выглядит панель закладок в PDF, которая служит для удобства читателей. Она актуальна для книг, больших по объёму и количеству заголовков:
Что такое издательский пакет?
Это комплект библиотечных индикаторов, которые присваиваются в момент издания книги. Для регистрации потребуется 16 экземпляров. Они отправляются почтой в Книжную палату, национальную, государственную и другие крупные российские библиотеки. Издательский пакет нужен при планах коммерческой реализации тиража. Для сверхмалых комплектов (до 50 экземпляров) регистрация в классификаторах не требуется.
Данные по автору: ФИО и платежные реквизиты (стоимость издательского пакета — от 1 500 до 4 000 рублей). Также нужно кратко описать свою книгу (сделать аннотацию), указать ее название и размер тиража.
Что входит в издательский пакет:
- ISBN — уникальный номер, составленный по международному стандарту. Выдается Российской книжной палатой. Его цель — унифицировать перечень изданий для результативного поиска и классификации. Поддерживают ISBN более 130 стран мира.
- Штрихкод — графическое изображение кода в виде линий разной толщины. Формируется на основе ISBN.
- Универсальная десятичная классификация — номер, который проставляется на обороте титульного листа. Его наличие регламентировано ГОСТом 7.4–95. Основная цель — организация и систематизация картотек в библиотеках.
- Библиотечно-библиографическая классификация — регистрация в таблице-идентификаторе российских печатных изданий. Индекс проставляется согласно ГОСТу 7.4–95 и является обязательным элементом выходных сведений о книге.
Если заказывать издательский пакет вместе с печатью тиража книги, его стоимость будет ниже. Цена отдельной услуги — на 20—30 % выше.
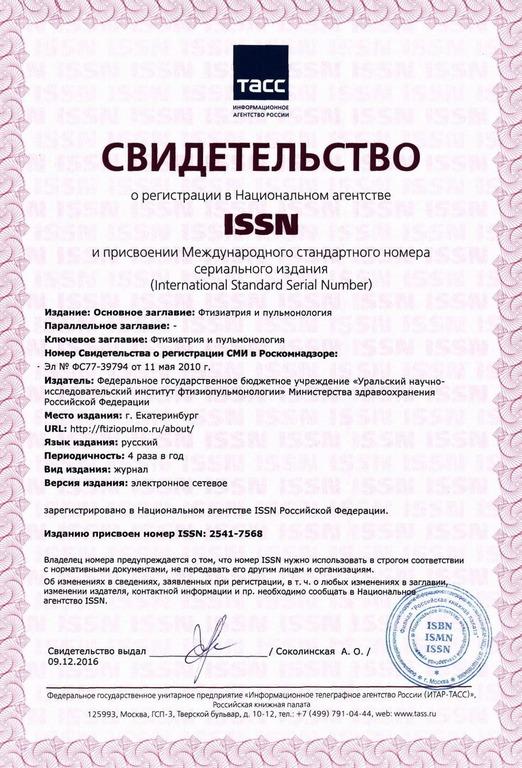 Такой документ получает автор книги после регистрации ISBN
Такой документ получает автор книги после регистрации ISBN
Небольшую книгу (брошюру) можно напечатать и на обычном офисном принтере. Как происходить печать — смотрите на этом видео:
Создаем буклет в Ворде
Возможности офисного приложения от Майкрософт практически безграничны. В числе таковых есть и набор инструментов для самостоятельной разработки, а также последующей печати брошюр и буклетов. Далее мы рассмотрим, как их использоваться в этих целях.
Шаг 1: Изменение полей и ориентации страницы
В развернутом виде любой буклет представляет собой альбомный лист. Первым делом заменим на него привычный для Word книжный формат, а также уменьшим размеры полей для того, чтобы на каждой части страницы уместилось больше информации.
- Создайте новый текстовый документ или откройте тот, который вы готовы изменить.

Примечание: В файле уже может содержаться текст будущего буклета, но для выполнения необходимых действий удобнее использовать пустой документ. Мы будем работать именно с таким вариантом.
Откройте вкладку «Макет» (в Ворд 2003 она называется «Формат», а в версиях в 2007 — 2010 года «Разметка страницы») и нажмите на кнопку «Поля», расположенную в группе «Параметры страницы».

Выберите в развернувшемся меню последний пункт — «Настраиваемые поля».

В разделе «Поля» открывшегося диалогового окна задайте значения равные 1 см для верхнего, левого, нижнего и правого полей, то есть одинаковые для каждого из четырех.
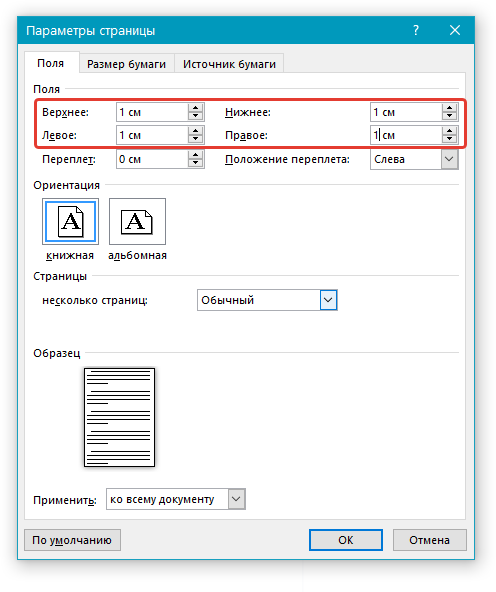
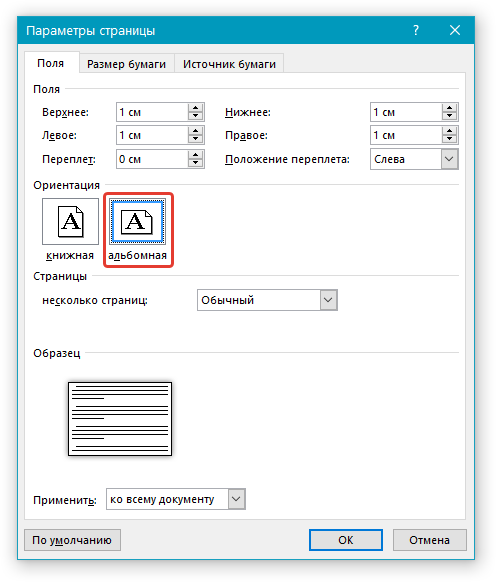
Нажмите кнопку «ОК», после чего ориентация страницы и размеры полей будут изменены — они станут минимальными, но при этом не выходящими за пределы области печати.

Шаг 2: Разделение на колонки
Теперь, когда текстовый документ Ворд представляет собой пустую основу для буклета, разделим ее на необходимое количество частей — колонок, каждая из которых в дальнейшем будет представлять отдельную страничку.
- Во вкладке «Макет» (в более старых версиях текстового редактора она называлась «Разметка страницы» или «Формат») все в той же группе «Параметры страницы» найдите и нажмите на кнопку «Колонки».

Выберите необходимое количество колонок для буклета, ориентируясь на доступные в списке варианты.

Примечание: Если значения по умолчанию вас не устраивают (две, три), добавить на лист большее количество колонок можно через пункт выпадающего меню «Другие столбцы» (ранее он назывался «Другие колонки»), вызываемого нажатием на кнопку «Колонки». В открывшемся диалоговом окне, в разделе «Число колонок» укажите количество столбцов, которое вам необходимо.
После того, как ваша брошюра будет заполнена всем необходимым содержимым, кликните на « Файл » в панели управления, выберите там « Печать », и вы перейдёте в окно «Печати». В разделе « Настройка » выберите какую форму печати выбрать — одностороннюю (только на одной стороне листа), или двухстороннюю (будет необходимо вручную переставить бумагу на другую сторону после выполнения печати на первой стороне). Определитесь также с другими сопутствующими параметрами (при необходимости), и нажмите на кнопку « Печать ».
Способ №2. Скачать шаблоны брошюр от Майкрософт и изменить их
Второй из способов состоит в использовании имеющихся в функционале Ворд шаблонов брошюр , которые можно скачать с сайта Майкрософт (office.com). При этом учтите, что в случае использования вами взломанной (пиратской) версией редактора, функционал загрузки шаблонов брошюр с указанного сайта может быть невозможен.
Для реализации данного способа выполните следующее:
- Нажмите на « Файл » в панели инструментов, выберите там « Создать », а затем в появившемся списке шаблонов выберите « Брошюры »;
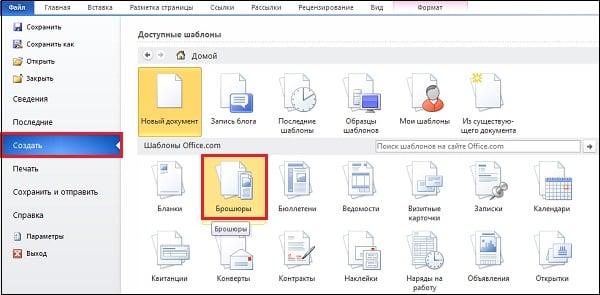
В открывшемся меню выберите «Брошюры»
В списке брошюр определитесь с нужным вам шаблоном, а затем кликните на нём для его последующей загрузки на ваш компьютер;
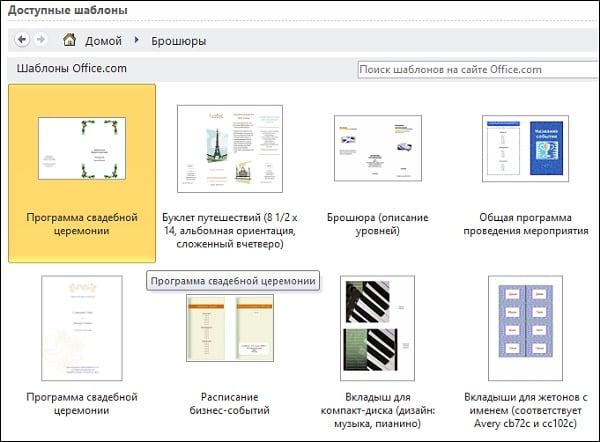
Выберите понравившийся вам шаблон для его загрузки на компьютер
Откроется документ с выбранным вами шаблоном. Сохраните данный шаблон на ваш ПК, для чего нажмите на « Файл » — « Сохранить как »;
Произведите необходимые изменения в выбранном вами шаблоне. Изменения обычно производятся заменой первоначального текста на необходимый пользователю, для чего базовый текст помечается, а затем и удаляется с помощью нажатия на « Delete ». После этого можно будет вставить нужный нам текст;
Для замены первоначального текста пометьте его, а затем нажмите на «Delete»
Для замены рисунка будет необходимо выделить его, затем зайти во вкладку « Вставка » в панели инструментов, выбрать там « Рисунок ». Затем нужно найти на жёстком диске необходимое нам изображение для вставки, и нажать на « Вставить ». Печать брошюры производится аналогично способу №1.
Как напечатать в Word 2007, 2010 и других
Непосредственно сам процесс распечатки стоит начинать только после полной готовности всего текста в документе, с которым проводим эту процедуру. А потому сначала подготовим его.
Подготовка текста документа
Делаем обложку
Для начала сделаем первую главную страницу. Чтобы она была красивой и презентабельной, используем встроенные возможности программы Ворд. В главном меню переходим на закладку «Вставка», а на ней находим раздел «Страницы». В нем — «Титульная страница». Из предложенных вариантов выбираем тот, что подходит по стилю и нравиться Вам больше всего.
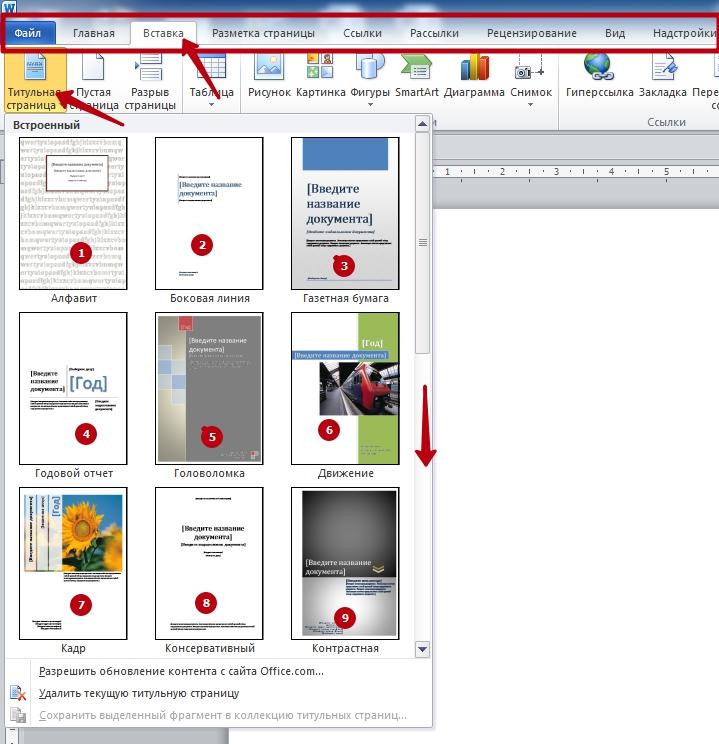
Проставляем номера страниц
«Титулка» готова, а потому смело переходим к нумерации. Для этого в той же закладке «Вставка» активируйте кнопку «Номер страницы». Выберите место размещения (внизу, вверху, слева, справа) и формат в отдельном меню в том же списке ниже. А также пользователь имеет возможность вставить нижние или верхние колонтитулы. Там можно указать номер или название текущей главы, автора и тому подобные данные.
Форматируем разделы
Важно правильно изначально оформить начало разделов с новой страницы. Многие по ошибке клавишей «Enter» переносят на новый лист
При дальнейшем редактировании, вставке, вырезки текста на других страницах книги вполне возможно смещение начала раздела. Это повлечет за собой необходимость правки всего документа. Рекомендуем использовать опцию «Разрыв страницы».
Сначала установите курсор мыши в то место, где начинается новая глава. Перейдите на вкладку «Вставка» и там кликните на соответствующую кнопку. Но можно сделать проще — нажать комбинацию клавиш на клавиатуре «CTRL+Enter».
Настройка печати в книжном формате
На этом этапе следует выполнить, как минимум, три важные настройки:
- Задать размеры полей.
- Указать размещение двух страниц на одном листе.
- Настроить двухстороннюю печать в свойствах принтера.
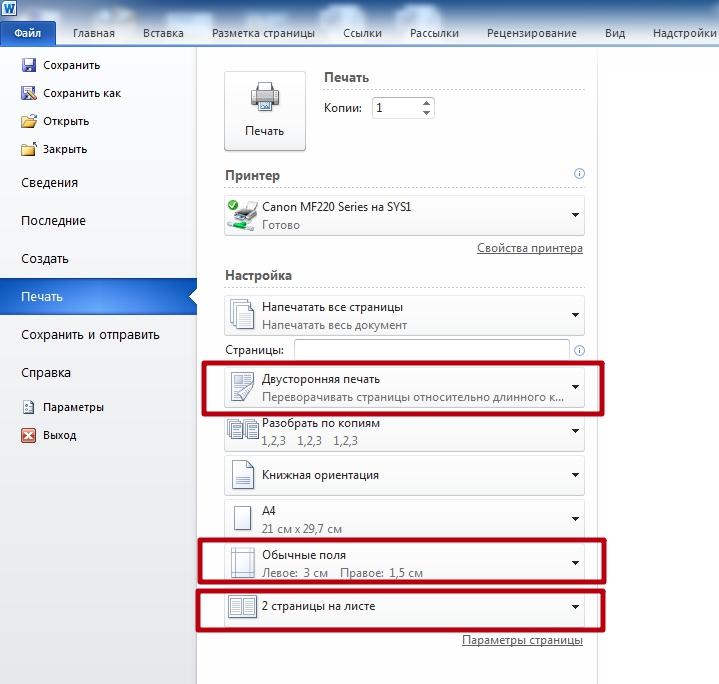
Справа от этого меню находится окно предварительного просмотра. При внесении изменений в настройки параметров Вы сразу будете видеть эффект. Перед отправкой на печать рекомендуем просмотреть полностью. Если обнаружите ошибки, проблемы или недочеты, то еще сможете исправить и не допустить лишнюю растрату бумаги.
Что делать при отсутствии дуплекса в принтере
К сожалению, не все, даже современные, принтеры оснащены автоматической двухсторонней печатью (системой «duplex»). Но напечатать в книжном формате Вы также сможете и на такой технике. Единственный минус такой ситуации дополнительные неудобства с перекладыванием листов бумаги после печати текста на одной стороне. А потому сначала поэкспериментируйте и выясните, как правильно повторно класть бумагу в лоток, чтобы не испортить ее.
Как распечатать документ в виде книги
Сегодня поговорим о том, как распечатать документ в виде книги. На самом деле все очень просто, но начинающему в этом деле трудно сориентироваться. Я и сам когда то очень долго копался, разбирался что да как.
Перепробовал достаточно много программ, в итоге остановился на одной, называется она FinePrint.
Очень простая и удобная утилита, обладающая большим количеством полезных функций, в том числе позволяющая распечатать документ в виде книги (буклета) из форматов doc (Word/Ворд), pdf, djvu и любых других.
После установки утилиты, у вас в списке принтеров добавится еще один под названием FinePrint:
Чтобы распечатать нужный вам документ в виде книги будь то из ворда, или же акробат ридера, нажимаем печать и в списке принтеров выбираем FinePrint. Откроется окно программы:
Отмечаем все как показано на рисунке выше и нажимаем кнопку (3). Все. Утилита сама все сделает так как нужно, и распечатает документ как книгу, после чего вы можете спокойно прошить ее по середине и пользоваться в удобном и привычном книжном формате.
Но есть один небольшой нюанс. Так как вы в первые только установили эту программу, нужно немного настроить принтер и программу. Для этого нажимаем справа вверху на название вашего принтера и выбираете в самом низу пункт «Дополнительные настройки», как на рисунке ниже:
Появится следующее окно:
Сначала выбираем свой принтер (1), затем нажимаем кнопку «Мастер настройки принтера» (2) и проходим полный тест, следуя подсказкам. Этот тест служит для того, чтобы программа FinePrint поняла как работает принтер и смогла подстроиться под его настройки для правильной печати книг и т.д.
После прохождения мастера настроек, рекомендую распечатать небольшой документ (5-10 страниц) для пробы, чтобы посмотреть правильно ли происходит печать в виде книги. Если же нет, то это значит вы допустили ошибку при прохождении теста «Мастер настройки принтера» и поэтому нужно пройти его еще раз.
С чего начать?
Для начала необходимо подготовить материал, который нам понадобиться, а это:
- Обычная белая бумага для печати
- Плотная бумага для обложки
- Нитки и иголка, чтобы прошить листы книги между собой
Так-же, хотел бы вам порекомендовать определиться, с форматом книги. Вы можете распечатать её формата А5, но в последующем, при создании обложки, у вас появиться некоторые сложности, или же, поступить как я, и распечатать книгу формата А6.
Когда всё готово, можно смело переходить к первому этапу – печати. Здесь заключается основная проблема с тем, как правильно напечатать книгу? В интернете можно найти множество программ, которые вам с этим помогут, но я объясню, как это сделать и без них, а с помощью обычного Microsoft Word. Для примера, я буду распечатывать, собственную книгу, написанную несколько лет назад «Жизнь за миллион — Тьма» (Ссылка на книгу).
В первую очередь, необходимо отредактировать документ. Для этого, переходим в раздел «Разметка строницы» — «Размер» и выбираем пункт «А6». В этот момент, у вас поедет вся вёрстка, созданная вами ранее, за что, некоторые из вас вероятно проклянут меня, но, так нужно.
Далее, настраиваем отображение книги, как вам нужно. Лично, я делаю отступы от краёв – 1 см, и редактирую книгу, чтобы главы начинались с отдельной – новой страницы.
Когда всё будет готово, и ваша книга замечательно, выглядит на листах страниц в экране монитора, можно переходить к печати.
Если взять большинство книг, то можно заметить, что все они состоят из нескольких блоков, которые сшиваются между собой, или же склеиваются. Именно эти самые блоки, нам и предстоит с вами распечатать, остаётся лишь вопрос как.
Возьмём пару черновиков, и разделим их до формата А5, после чего согнём напополам и вставим друг в друга.
Данный блок включает в себя 16 страниц. Вся книга, будет разбита на несколько таких частей, сшитых между собой. Это необходимо, для того, чтобы центральные страницы книги, не выпирали вперёд, по отношению других. Пронумеровываем каждую страницу, начиная с описания.
После того, как блок страницы пронумерован, переходим в раздел печати документа, и выставляем следующие настройки: 4 страницы на листе.
В настройках принтера выбираем «Размер бумаги» — А4, и качество в котором собираетесь печатать документ.
После того, как всё готово, можно переходить к печати. Раскладываем черновые листы, на которых написаны страницы, и указываем их для печати.
Переворачиваем страницу, и печатаем с задней стороны, страницы расположенные на задней стороны черновых листов
Важно, соблюсти порядок, тот, что вы указали для печати лицевой стороны. Проделываем то-же самое со второй страницы и последующими двумя черновыми листами
После того, как страница будет готова, у вас должно получиться две страницы с текстом.
Разрезаем получившиеся страницы на две части и складываем по нумерации.
Таким принципом распечатываем всю книгу, складывая по блокам.
Осталось дело за малым. Как часто вы пришивали в детстве пуговки к рубашке? Если делали это довольно часто, то вам будет довольно легко сшить блоки между собой, а если нет, то придётся изрядно потрудиться и с криками «Какого лешего?» вероятно у вас получиться. На середине каждого блока размечаем отметки, где будет проходить шов.
Вооружаемся небольшой железной иголочкой и длинной метровой ниткой, после чего приступаем к сшиванию. Для начала прошиваем с одной стороны, а затем с другой, после чего утягиваем верёвку, дабы между блоков не было зазоров.
Теперь нам понадобиться материал потолще, я бы порекомендовал вам картон, я же буду использовать красный ватман, поскольку под рукой больше ни чего нет. Делаем разметку под обложку, учитывая корешок, у меня получилось следующее: высота книги, 14.8 см + 0.5 см для запаса, ширина 10.5 см, корешок 2 см.
Отрезаем получившийся прямоугольник и сгибаем по швам.
Посмотрим, что получилось.
Выглядит довольно сексуально. И страницы не выпирают вперёд. Пришиваем толстый картон к первому блоку страницы и последнему в четырёх местах.
Почти всё готово, осталось только распечатать и приклеить обложку для книги. Создаём документ Microsoft Word, Переходи в «Разметка страницы» — «Ориентация» — «Альбомная». Далее: «Вставка» — «Таблица». Выбираем режим 3х1, после чего переходим на вкладку «Макет» и подгоняем таблицу под себя.
На этом этапе, вся её красота, зависит от ваших творческих умений. У меня же получилось, что-то следующее:
Печатаем. Получившуюся обложку можно обернуть специальной плёнкой, которая продаётся в магазине, а после чего, приклеиваем поверх толстого картона. На этом, печать книги собственными руками заканчивается. Думаю, что такому подарку, будут рады абсолютно все ваши друзья.
3.63/5 (4)
Вступление
При помощи Microsoft Word 2007 я покажу вам, как создавать брошюры профессионального качества, а затем, если у вас есть хороший принтер, то вы сможете и правильно распечатать их самостоятельно. Всего при помощи нескольких простых щелчков мышью. Да, все очень просто.
Откровенно говоря, единственной настоящей работой будет подготовка самого содержимого для документа. Ведь Word автоматически распечатает каждую страницу в надлежащем порядке и корректно поместит ее на листе при печати. Прежде чем вы погрузитесь в оформление брошюры, сначала необходимо задать разметку страницы. При переходе в режим брошюры Ворд по существу сжимает каждую из них так, как если бы она была сложена вдвое. Мы обсудим вопросы компоновки, когда дойдем до 3-го этапа, приведенного ниже. Чтобы все сделать правильно, пошаговая инструкция перед вами. Итак, давайте начнем!
Вывод о создании буклета или брошюры
Хотите сделать сильную брошюру – применяйте эти принципы. И добавьте щепотку креативности.
Но если это сложно – обращайтесь. Мы, команда студии «Слово», сделает всё в лучшем виде.
Коротко обо мне:
Предприниматель, интернет-маркетолог, коммерческий писатель, христианин. Автор двух блогов ( и Слова Ободрения), руководитель студии текстов “Слово” . Осознанно пишу с 2001 года, в газетной журналистике с 2007, зарабатываю исключительно текстами с 2013-го года. Люблю писать и делиться тем, что помогает мне на тренингах. С 2017 года стал отцом.
Заказать тренинг или тексты вы можете по почте или написав в личку в удобной вам соцсети.