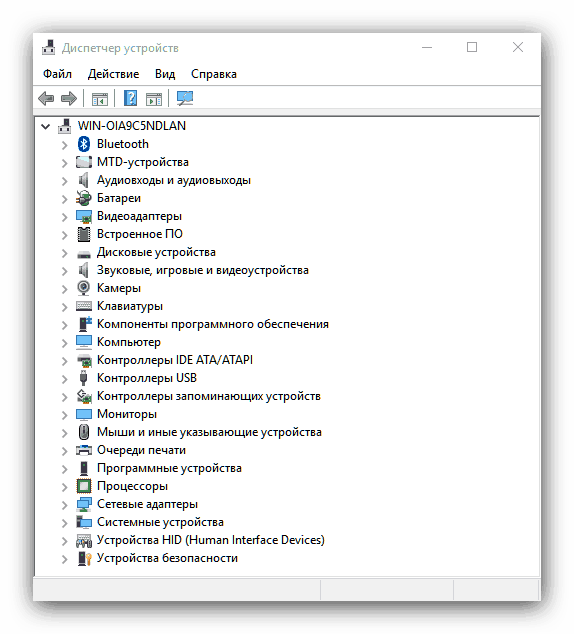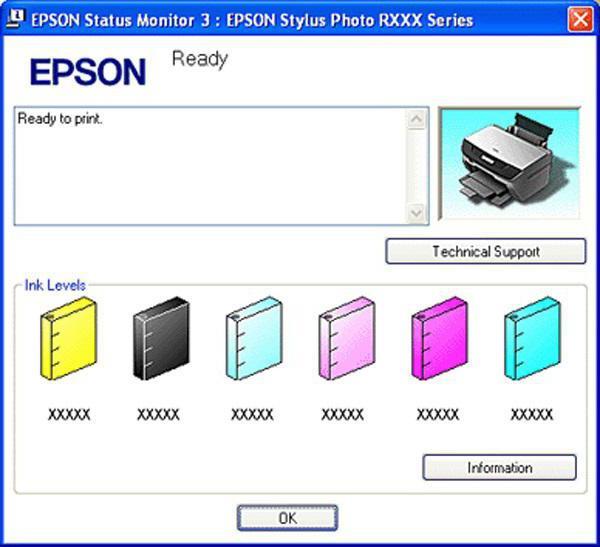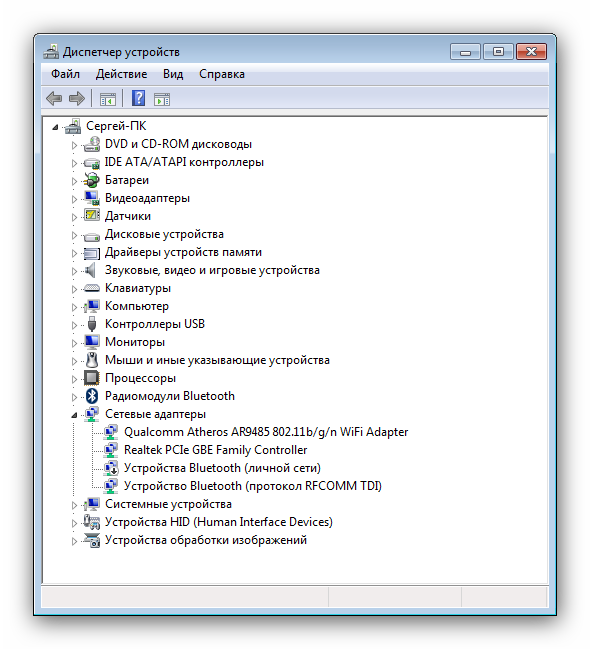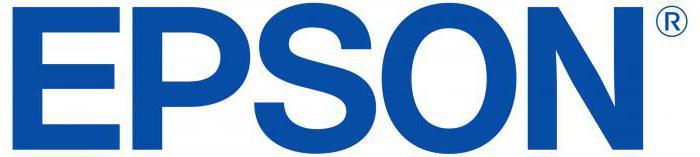Драйвер для epson stylus photo r300
Как установить драйвер в Windows 10
Принтеры от производителя EPSON являются надежными и экономичными устройствами, что делает их популярным выбором среди пользователей. Единственным минусом является достаточно сложная установка, но тем не менее, следуя пошаговой инструкции ниже, выполнить установку и настройку будет достаточно легко.
Первое, что потребуется сделать, это вызвать системную «Панель управления».
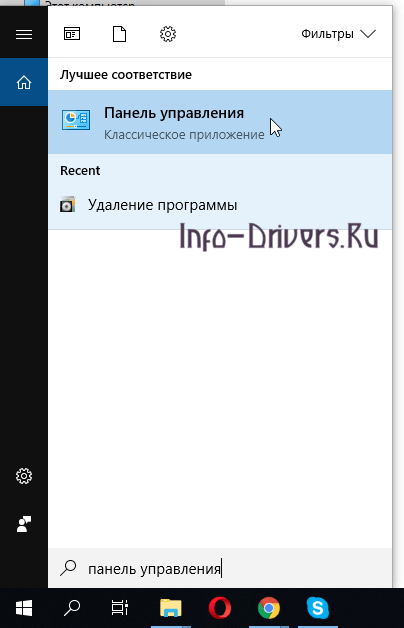
Это можно сделать с помощью формы поиска рядом с кнопкой «Пуск» Вписываем в открывшейся строке «Панель управления» и кликаем единожды на предложенную иконку. Далее выбираем область настроек с наименованием «Оборудование и звук», где находим ссылку «Просмотр устройств и принтеров» по которой щелкаем однократно мышкой.
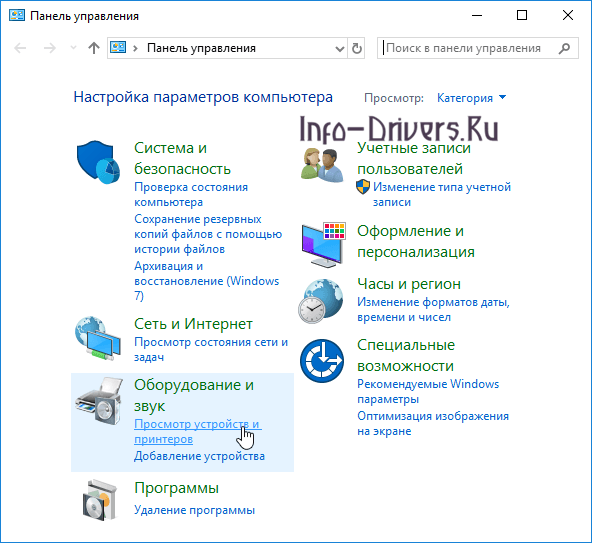
Тут потребуется выбрать в верхнем меню кнопку «Добавление принтера», по которой кликнуть левой кнопкой мышки однократно.
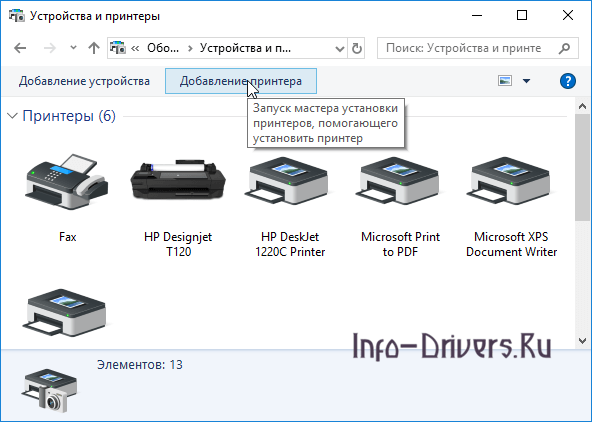
Запустится процесс поиска нового оборудования, который скорее всего не отобразит ни одного нового печатающего устройства. Если это так, то нажимаем по строчке «Необходимый принтер отсутствует в списке».
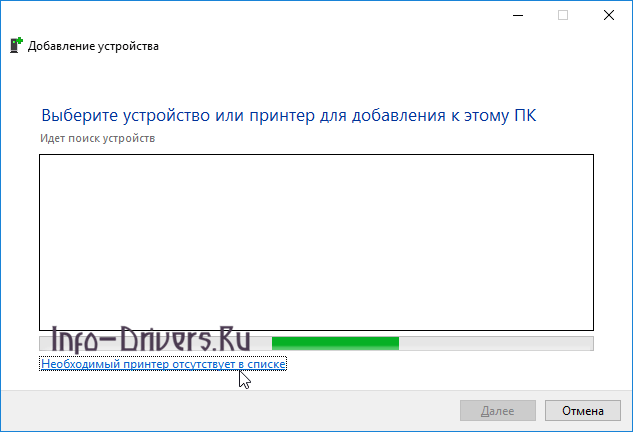
Попробуем вписать все необходимые для установки принтера параметры в ручном режиме, для чего отмечаем галочкой опцию «Добавить локальный или сетевой принтер с параметрами, заданными вручную». После этого следует нажать «Далее».
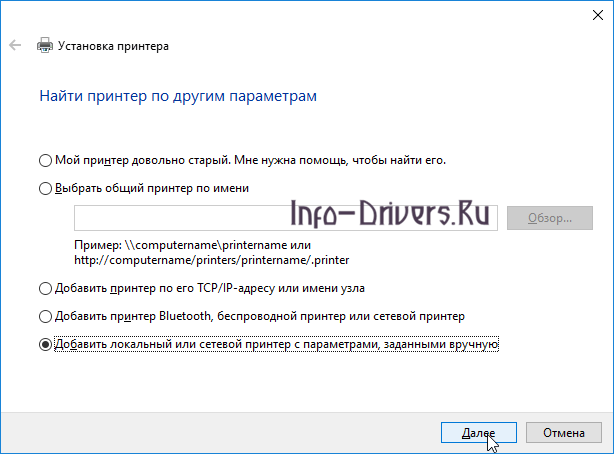
В первую очередь указываем порт, через который будет происходить обмен данными с принтером – для этого лучше всего выбрать «LPT1: (Порт принтера)». На следующий этап переходим с помощью кнопки «Далее».
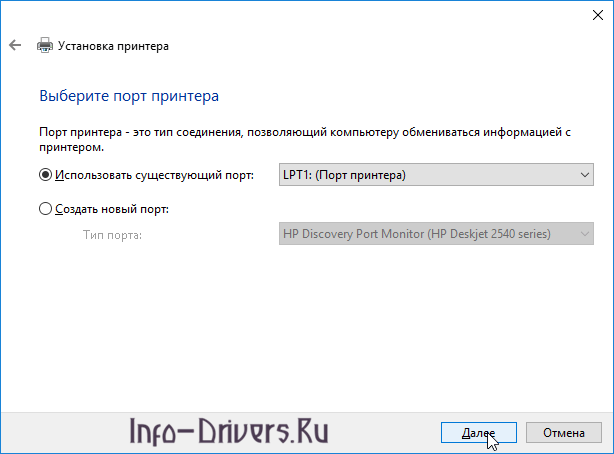
Попробуем выполнить поиск драйверов для принтера вручную, для чего нажимаем по кнопке «Центр обновления Windows…». Если модель принтера определилась корректно, то драйвер скачается автоматически и больше ничего не придется делать.
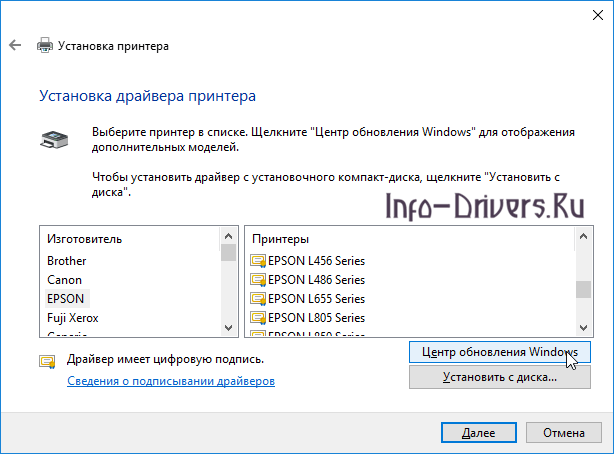
Если в центре обновлений ничего не найдено, то в таблице «Принтеры» выбираем опцию «Epson» и «Stylus Photo R300» и подтверждаем свое решение кнопкой «Далее».
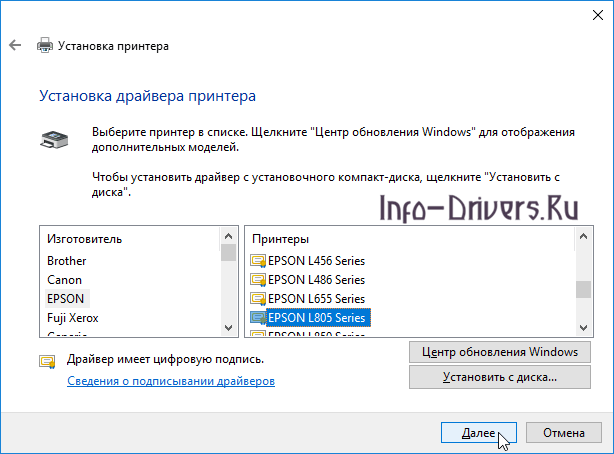
Вводим наименование принтера, по которому его можно будет идентифицировать в системе или выполнить поиск в сети. Тут можно использовать абсолютно любое имя. После заполнения нажимаем «Далее».
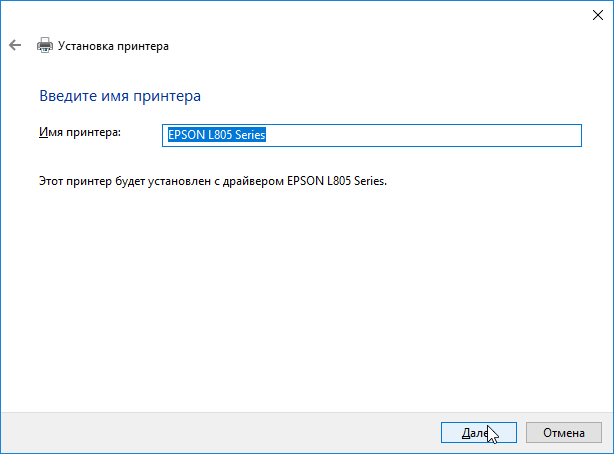
Если все шаги для этого были выполнены верно, то увидите перед собой окно, оповещающее об успешной установке печатающего устройства. Жмем «Готово».
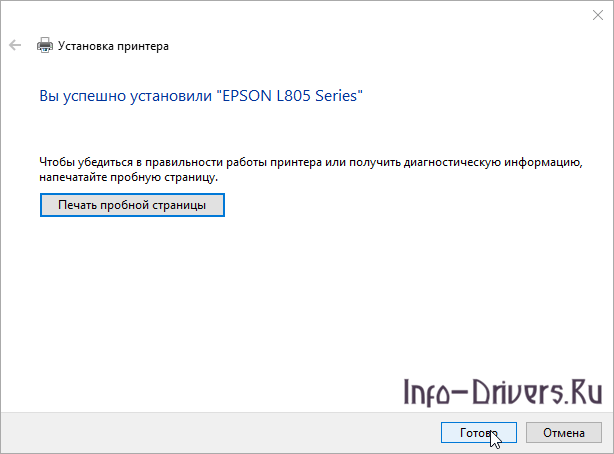
Снова открываем системную папку «Устройства и принтеры» (через Панель управления». Находим только что настроенный принтер (через имя, которое для него вписали), нажимаем на иконку правой кнопкой мышки и выбираем пункт «Удалить устройство».
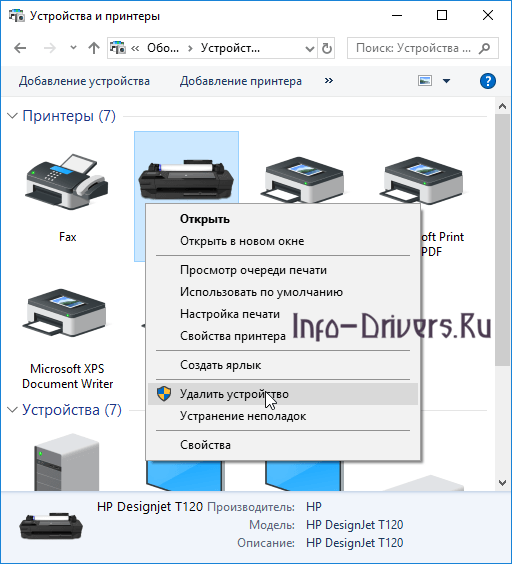
Подтверждаем системе, что мы действительно хотим удалить принтер и ждем, пока будет сообщено об успехе.

После этого подключаем принтер к компьютеру заново и ждем пока установка завершится полностью самостоятельно.