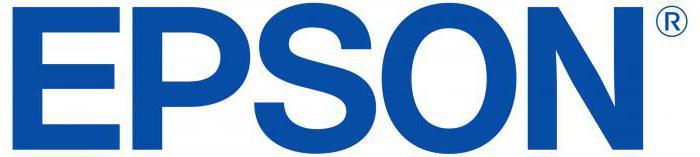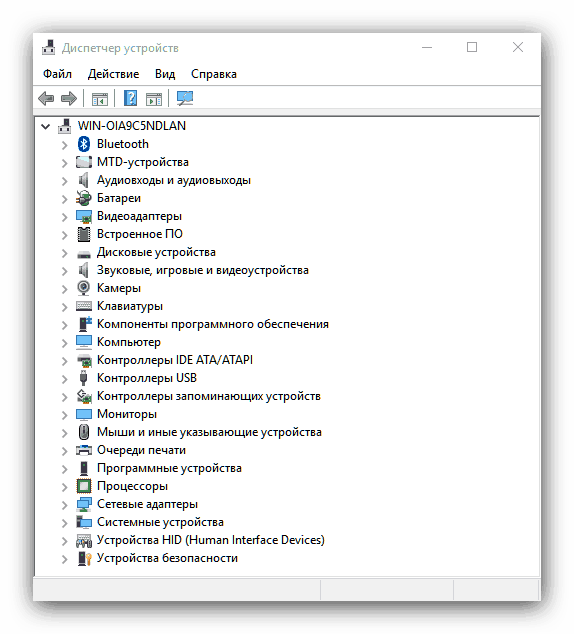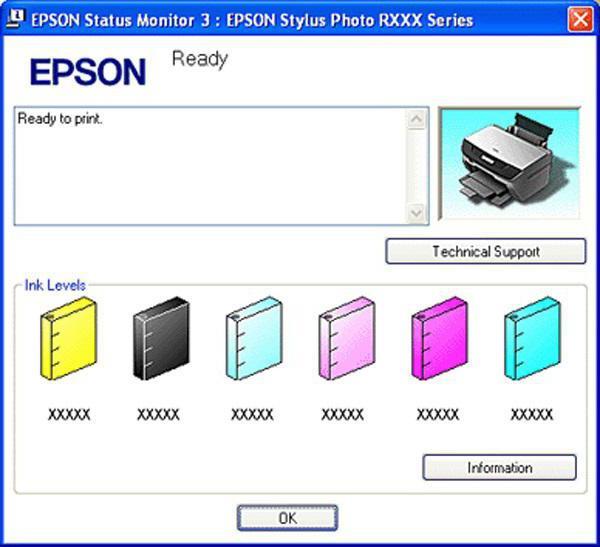Отзывы epson stylus tx210
Содержание:
Принтер
- Максимальный формат
- A4
- Печать фотографий
- есть
- Количество цветов
- 4
- Минимальный объем капли
- 4 пл
- Печать без полей
- есть
- Максимальное разрешение для цветной печати
- 5760×1440 dpi
- Скорость печати
- 30 стр/мин (ч/б А4), 14 стр/мин (цветн. А4)
- Время печати 10×15 см (цветн.)
- 72 с
Сканер
- Тип сканера
- планшетный
- Тип датчика
- контактный (CIS)
- Максимальный формат оригинала
- A4
- Максимальный размер сканирования
- 216×297 мм
- Глубина цвета
- 48 бит
- Оттенки серого
- 256
- Разрешение сканера
- 1200×2400 dpi
- Скорость сканирования (цветн.)
- 7,2 мсек/линия (300 dpi), 13,1 мсек/линия (600 dpi)
- Скорость сканирования (ч/б)
- 2,2 мсек/линия (300 dpi), 7,2 мсек/линия (600 dpi)
Копир
- Максимальное разрешение копира (ч/б)
- 1200×2400 dpi
- Максимальное разрешение копира (цветн.)
- 1200×2400 dpi
- Изменение масштаба
- 25-400 %
- Максимальное количество копий за цикл
- 99
Лотки
- Подача бумаги
- 120 лист. (стандартная), 120 лист. (максимальная)
- Вывод бумаги
- 50 лист. (стандартный), 50 лист. (максимальный)
Расходные материалы
- Плотность бумаги
- 64-300 г/м2
- Печать на:
- карточках, пленках, этикетках, фотобумаге, глянцевой бумаге, конвертах, матовой бумаге
- Ресурс цветного картриджа/тонера
- 320 страниц
- Ресурс ч/б картриджа/тонера
- 245 страниц
- Количество картриджей
- 4
- Тип чернил
- пигментные
- Тип картриджа/тонера
- пурпурный C13T07334A10, C13T10534A10, желтый C13T07344A10, C13T10544A10, голубой C13T07324A10, C13T10524A10, черный C13T07314A10, C13T10514A10
Интерфейсы
- Интерфейсы
- USB 2.0
- Устройство для чтения карт памяти
- есть
- Поддержка карт памяти
- Memory Stick, Memory Stick Duo, Memory Stick Pro, Memory Stick Pro Duo, MMC, SD, Smart Media, xD-Picture
Дополнительная информация
- Поддержка ОС
- Windows, Linux, Mac OS
- Отображение информации
- цветной ЖК-дисплей
- Диагональ дисплея
- 1.5 дюйм.
- Потребляемая мощность (при работе)
- 11 Вт
- Уровень шума при работе
- 37.7 дБ
- Габариты (ШхВхГ)
- 450x182x342 мм
- Вес
- 5.7 кг
Полезное
Эта модель на сайте www.epson.ru
Оригинал картриджи
Картридж для Epson ТX210
- Цвет картриджа:
- Желтый (Yellow)
- Тип картриджа:
- Стандартной емкости
- Ресурс:
- 475 стр.
- Цена печати:
- 2.00 руб./стр.
- Цена:
- 952 руб.
Картридж для Epson ТX210
- Цвет картриджа:
- Пурпурный (Magenta)
- Тип картриджа:
- Стандартной емкости
- Ресурс:
- 270 стр.
- Цена печати:
- 3.48 руб./стр.
- Цена:
- 939 руб.
Картридж для Epson ТX210
- Цвет картриджа:
- Черный (Black)
- Тип картриджа:
- Стандартной емкости
- Ресурс:
- 245 стр.
- Цена печати:
- 3.86 руб./стр.
- Цена:
- 945 руб.
Картридж для Epson ТX210
- Цвет картриджа:
- Голубой (Cyan)
- Тип картриджа:
- Стандартной емкости
- Ресурс:
- 485 стр.
- Цена печати:
- 1.94 руб./стр.
- Цена:
- 939 руб.
Загружаем драйвера для Epson Stylus TX210
Рассматриваемое МФУ является относительно новым устройством, поэтому для него выпущен единый драйвер, а не раздельное ПО для каждого компонента. Следовательно, задача поиска и установки софта значительно упрощается.
Простейший метод отыскать драйверы для большинства устройств – посетить веб-портал производителя, перейти в раздел загрузок и скачать необходимое. Справедливо это утверждение и в случае Epson Stylus TX210, однако есть небольшой нюанс – на русскоязычной версии портала страница данной модели отсутствует, поэтому нужно использовать общеевропейский вариант.
- В шапке сайта находим ссылку «Support» и нажимаем на неё.

Прокрутите страницу вниз, найдите поисковую строку и впишите в неё название искомой модели МФУ — Stylus TX210. Система выдаст результаты в виде всплывающего меню, в котором кликните по нужному.

Далее вам будет предложено выбрать язык отображаемой страницы – выберите в списке «Russian».

Далее щёлкните по кнопке «Search».
Страница устройства будет загружена ниже. Алгоритмы сайта не всегда корректно определяют версию и разрядность операционной системы, поэтому воспользуйтесь выпадающим списком, озаглавленным «Have we recognised your operating system correctly?», в котором выберите правильную комбинацию.

Раскройте блок «Драйверы».
Найдите самую свежую версию ПО и кликните по его имени.
Ознакомьтесь с подробностями об установочном пакете и нажмите «Download» для начала загрузки.

Загрузите инсталлятор на компьютер, затем запускайте. В первом окошке нажмите «Setup».
Далее выберите корректную модель МФУ – она расположена справа.
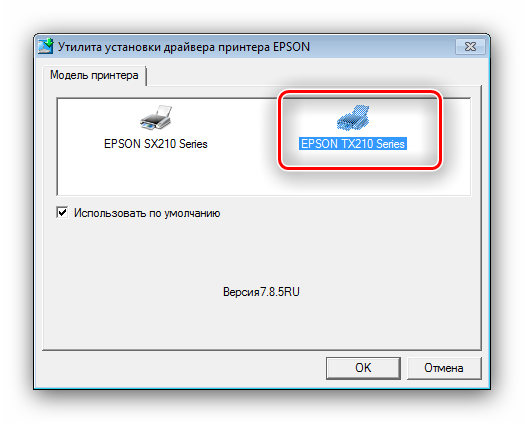
Проверьте, установлен ли русский язык по умолчанию, и, если требуется, выберите его в выпадающем меню, после чего нажимайте «ОК».
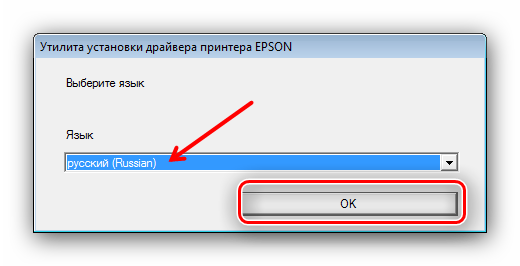
Прочитайте и согласитесь с лицензионным соглашением нажатием на «Принять».
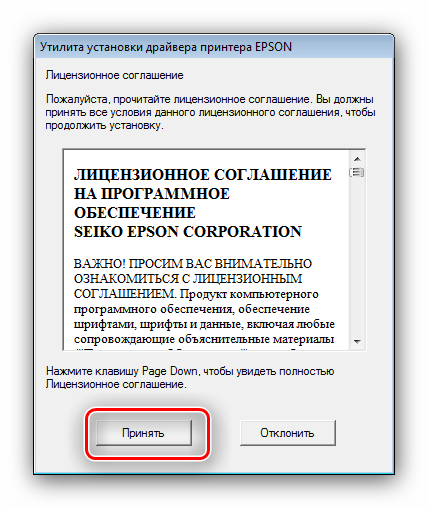
Начнётся процесс установки ПО. Дождитесь его окончания, после чего перезагрузите компьютер.
После данной манипуляции драйвер будет установлен, а МФУ станет полностью работоспособным.
Способ 2: Официальная утилита
Более простой способ заключается в установке фирменного приложения Epson, задачей которого является установка разнообразных обновлений, в том числе и драйверов.

Данный метод гарантирует эффективность и безопасность, поэтому мы рекомендуем использовать именно его.
Способ 3: Программы от сторонних разработчиков
Не всегда есть возможность использовать описанные выше методы. В таком случае вам помогут универсальные приложения-установщики драйверов от сторонних разработчиков. Программ такого класса существует немало, но работают они по одному и тому же принципу: сканируют аппаратные компоненты, сверяются с базой данных, после чего загружают и устанавливают доступное для них программное обеспечение. Мы подготовили обзор лучших решений такого класса для пользователей, которые не знают, что выбрать.
Подробнее: Лучшие программы-установщики драйверов
Среди всех рассмотренных особо хотим выделить DriverPack Solution: по соотношению возможностей и удобства это приложение является оптимальным вариантом. Подробную инструкцию по работе с этой программой можете найти в следующей статье.

Урок: Обновляем драйверы в программе DriverPack Solution
Способ 4: ID оборудования
Ещё один вариант, который не требует установки стороннего ПО, заключается в поиске драйверов по уникальному идентификатору оборудования. Для рассматриваемого устройства он выглядит следующим образом:
Этот код нужно ввести на странице специального сервиса, который предоставит ссылки на загрузку новейших версий служебного софта для указанного МФУ. Более подробно о данной процедуре можете узнать из следующей статьи.
Подробнее: Ищем драйверы с помощью ИД оборудования
Способ 5: Системное средство Виндовс
Если нет возможности использовать рассмотренные выше варианты, выходом из ситуации будет запуск инструмента «Диспетчер устройств». Данное средство кроме просмотра установленного оборудования обладает также функцией инсталляции драйверов для множества видов периферии.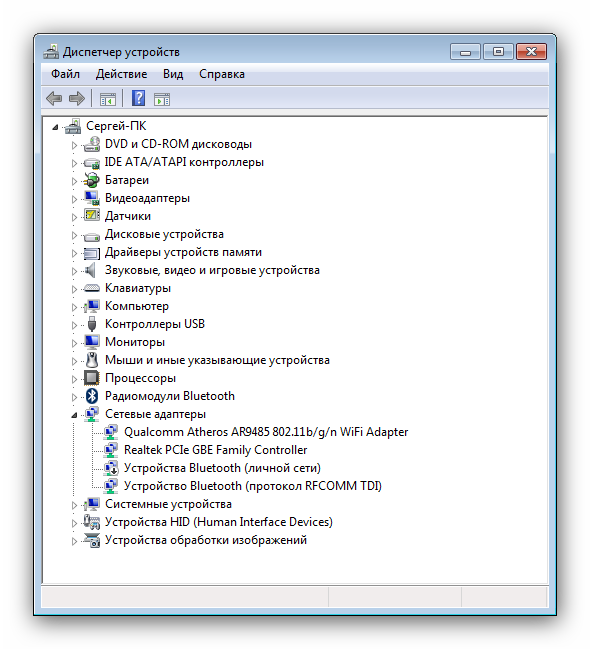
О том, как следует использовать «Диспетчер задач» для установки служебного ПО, вы можете узнать из следующего руководства.
Урок: Устанавливаем драйверы через «Диспетчер задач»
Опишите, что у вас не получилось.
Наши специалисты постараются ответить максимально быстро.