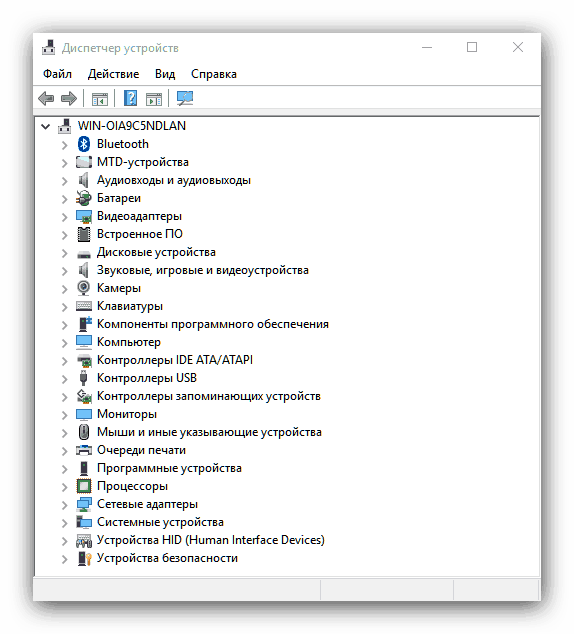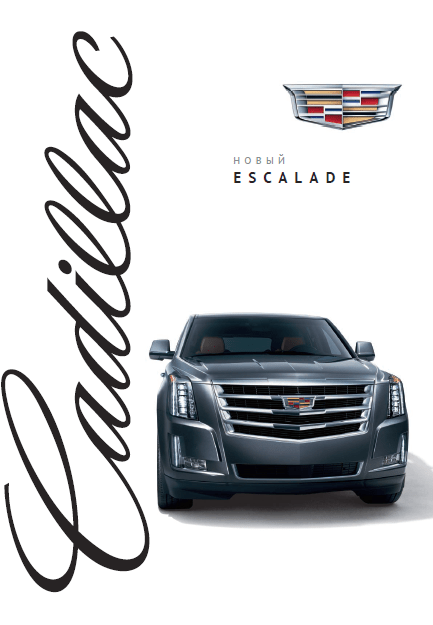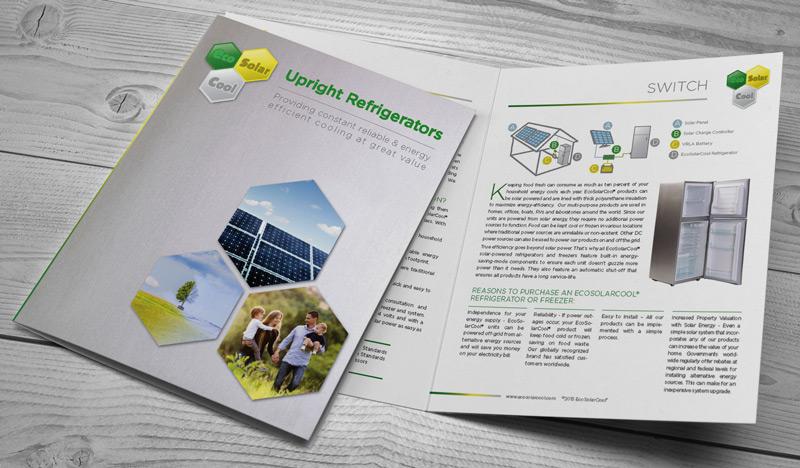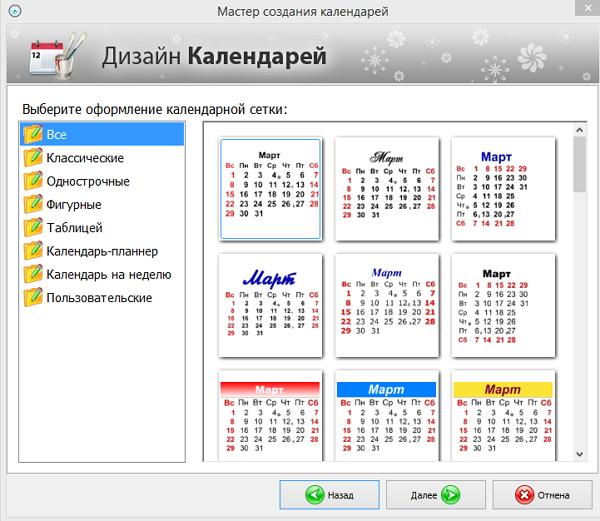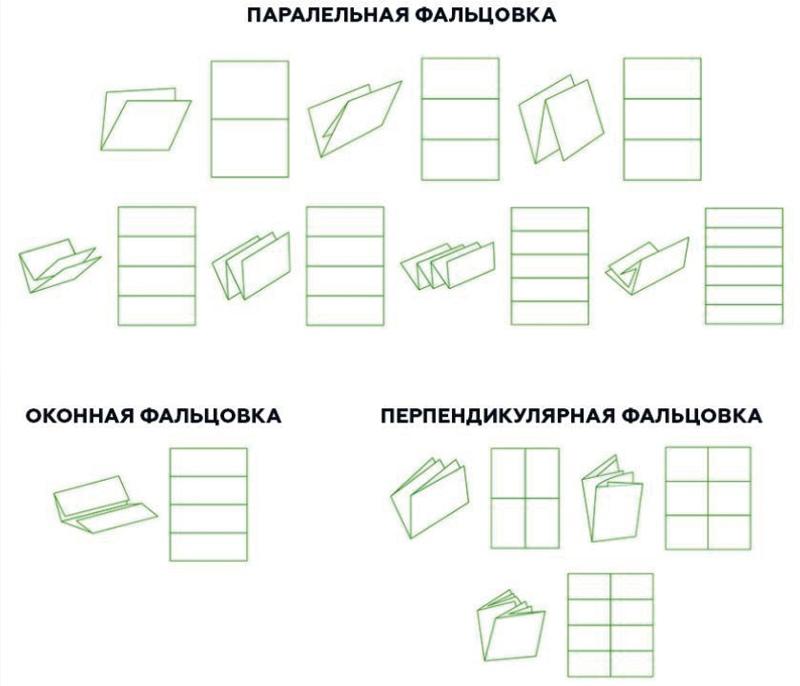Создание буклета в publisher
Содержание:
- Как сделать буклет в ворде
- Особенности и возможности программы
- OpenOffice Draw
- 13. Используйте наложение цвета, чтобы сделать фотографии менее отвлекающими
- Описание Microsoft Publisher
- Штатные инструменты и функции издательской системы Microsoft Publisher
- Как сделать буклет онлайн
- Та же серия:
- Обзор основных возможностей программы Microsoft Publisher
- Создавайте дизайн буклета, соответствующий вашему контенту, а не наоборот
- FinePrint
- Создание проекта
- Разбейте страницы на несколько разделов с помощью фотографий и фигур
Как сделать буклет в ворде
Совет! Прежде чем приступать к исполнению, нужно представить, что буклет это информация, которая размещена на листе формата А4. У него есть внутренняя и внешняя стороны. На внутренней — информация, внешняя — обложка. Лист А4 делится на три части и затем сворачивается. Осознав это проще приступать к созданию буклета.
Microsoft Word 2003, 2007, 2010, 2013 предоставляет инструмент для изготовления буклетов. В зависимости от версии есть особенности этой процедуры.
Но каждая из них предоставляет два способа:
- сделать буклет самостоятельно;
- использовать готовые шаблоны.
Word 2003 с помощью шаблона
- Меню «Файл» содержит пункт «Создать…». Выбрав его, с правой стороны экрана увидим панель «Создание документа».
- В блоке «Создание с помощью шаблона» выбираем «Общие шаблоны…».
- В открывшемся окне во вкладке «Публикации» выбираем «Брошюра».
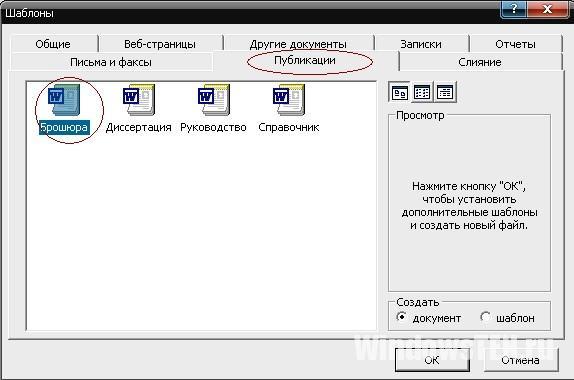
При этом откроется окно, в котором нужно вводить заданный текст и, используя подсказки, сформировать необходимый вам, буклет. Можно задействовать предлагаемый стиль по умолчанию или выбрать другие стили. После ввода информации одной и второй стороны буклета останется распечатать и свернуть втрое лист.
Как сделать буклет в ворде 2007: пошаговая инструкция
В этих версиях процедура отличается тем, что в меню «Файл» → «Создать» выбираем «Буклет» и из предлагаемого набора буклетов используем более подходящий под наши требования. Вносим информацию и печатаем. Все просто.
Данная процедура может вызвать затруднения в части правильного размещения информации. Небольшое пространственное воображение исключит трудности. Как сделать буклет в ворде: пошаговая инструкция:
- В Word 2007, 2010 в блоке «Разметка страницы» выбираем альбомную ориентацию.
- Выставляем верхнее, нижнее, правое и левое поля по одному сантиметру.
- В этом же блоке «Разметка страницы», кнопка «Колонки».
- Выбираем три колонки (проспект делают и с другим количеством колонок).
- Если хотим видеть полосы между колонками ставим птичку на пункте «Разделить».
- В Word 2013 этот пункт расположен по пути как на рисунке.
Теперь страница разделена на три части.
Вносим нужную информацию. Первая страница:
- первая колонка — титульное изображение, логотип, название и т.п;
- вторая и третья колонки — текст, несущий содержание о продукте или услуге;
Вторая страница:
- первая колонка — контактные данные (телефоны, факсы, электронные адреса и адреса web-страниц (при складывании это последняя колонка проспекта);
- вторая колонка заполняется рисунком, либо общим фоновым цветом.
Для эстетики и привлекательности обе страницы заполняют фоновым рисунком. Также рекомендуем ознакомится с возможностями Word по написанию текста вертикально.
Важно! Положение фонового рисунка следует выбрать «за текстом».
Следующий этап — отправка проспекта на печать. Настройки печати зависят от марки и модели принтера. При односторонней печати придется переворачивать страницу вручную.
Важно! При двусторонней нужно правильно выставить переплет — «Переворачивать страницы относительно короткого края».
Если у вас возникли вопросы по продуктам Microsoft, напишите нам. Мы постараемся помочь.
Особенности и возможности программы
Важно отметить, что программа доступна пользователю как в английской, так и в русскоязычной версии. Она позволяет настроить работу с типографическими элементами по желанию, доступны возможности для отправки готовой продукции на электронную почту, а простое создание маркетинговых публикаций и даже автоматическое выявление ошибок при печатании текста делает программу очень востребованной среди пользователей разных категорий и позволяет установить паблишер бесплатно и без регистрации
Программа позволяет разработать свой фирменный бренд, с которым будет ассоциироваться ваша компания или фирма. С помощью специальных инструментов можно настроить цвет, размер и тип шрифта, стиль и даже логотип
Огромный плюс состоит в том, что программа позволяет все это сделать бесплатно и существенно сэкономить деньги при обращении в дизайнерскую фирму
Размещать разработанную самостоятельно фирменную символику на шаблоны можно в режиме предварительного просмотра перед окончательным заполнением документа
Софт позволяет сохранять в отдельном буфере часто используемые графические элементы, поэтому получить к ним быстрый доступ и сэкономить время является еще одной важной особенностью программы при создании схожих проектов
Воспользовавшись поисковой системой, установленной в Publisher, можно без труда скачать уже готовые качественные примеры публикаций
Программное обеспечение Microsoft Publisher позволяет воспользоваться огромным количеством высококачественных цветовых схем и гамм при создании профессиональных публикаций, а также цветовой палитрой Pantone
OpenOffice Draw
Эта программа распространяется бесплатно. В OpenOffice Draw можно создавать красочные изображения при помощи различных инструментов. Также в ней можно создать рекламную листовку. Достоинства OpenOffice Draw проявляются в следующем:
- Полностью бесплатная.
- Богатый функционал.
- Простой интерфейс.
- Простота работы в среде программы.
После установки все функции и возможности программы будут доступны бесплатно.
Это приложение рассчитано не на простое рисование. Обычный пользователь не сразу сможет освоиться во всех функциях Gimp, но в случае успешного обучения сделать красивый оригинальный буклет за короткое время не составит труда.
Приложение . Но не подготовленному пользователю функционал программы для разработки буклетов покажется слишком сложным, а интерфейс унылым.
Теперь сравним программы для создания памяток и буклетов и их особенности.
| Название | Цена | Версия | Особенность |
|---|---|---|---|
| Scribus | Бесплатно (free) | 1.5.5 | Красочное приложение с богатым функционалом и простотой в использовании. |
| FinePrint | free | 9.36 | Дополняет любой редактор многими функциями. |
| Microsoft Office Publisher | 339 рублей в месяц | 2019 г. | Платная версия обладает обширными функциями. Простой интерфейс. |
| OpenOffice Draw | free | 4.1.3 | Взаимодействует со всеми приложениями в пакете офиса. |
| Gimp | free | 2.10.8 | Полноценный графический редактор. |
13. Используйте наложение цвета, чтобы сделать фотографии менее отвлекающими
Наложение цвета — один из самых полезных и простых приемов в дизайне. И начинающий дизайнер, и настоящий профессионал во многих случаях может легко улучшить дизайн-проект с помощью наложения цвета.
Используйте наложение цвета для смягчения фонового изображения. Это позволит вам получить более спокойный фон, не отвлекающий от ключевой информации.
С помощью наложения цвета вы за считаные секунды можете сделать так, чтобы изображения органично сочетались с дизайном буклета в целом. В вышеприведенном примере дизайнер использовал наложение темно-синего цвета для приближения фотографий к общей цветовой гамме буклета.
Все, что нужно для наложения цвета, — использовать цветной прямоугольник! Измените прозрачность прямоугольника по своему усмотрению — и все готово!
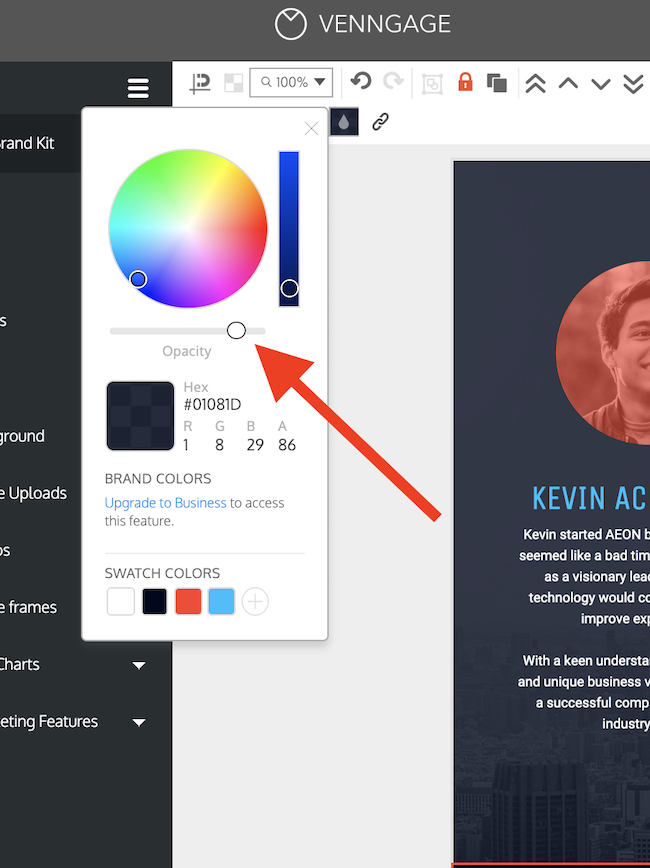
Я также рекомендую использовать наложение цвета для сохранения единства стиля во всех посланиях вашего бренда или компании.
Описание Microsoft Publisher
Microsoft Publisher — базовая издательская система, предназначенная для предпечатной подготовки, макетирования и публикации различной рекламной продукции и маркетинговых материалов: календарей, конвертов, закладок, открыток, буклетов и брошюр и прочего мерчандайзинга. Приложение Publisher осуществляет полный цикл производства конечного издательского проекта: начиная от графического и текстового наполнения документа вплоть до разметки полей, форматирования и отправки файла на печать. Арсенал возможностей продукта потрясает своим разнообразием и ассортиментом: интерфейс программы включает в себя огромное множество шаблонов и макетов для стилизованного оформления бумажного листа любых размеров и пропорций
В то же время, если вы придерживаетесь индивидуального подхода при разработке издательских проектов, пользователь может сформировать структуру готовой страницы или книги буквально “с нуля”, уделяя особое внимание тончайшим нюансам и штрихам своего изделия. Отдельного упоминания достойна процедура слияния каталогов для формирования контента часто обновляемых материалов (спецификаций, каталогов, прейскурантов и т.д.) с помощью объединения текста и изображений, извлекаемых из таблиц и форм базы данных
Штатные инструменты и функции издательской системы Microsoft Publisher
В своем настольном решении разработчики предоставляют описанный ниже функциональный набор:
- стандартные средства форматирования текста, распространенные и принятые за основу во всех без исключения составляющих пакета Microsoft Office. Так, пользователь может задействовать богатую палитру шрифтов; указать индивидуальный размер гарнитуры; выбрать начертание, регистр или цвет шрифта или его заливки. Наконец, в инструментарии Publisher присутствует функция добавления маркированных списков и колонок, нумерации, уменьшения или увеличения отступа, указания выравнивания, междустрочного интервала и прочих визуальных компонентов, присущих профессионально оформленному текстовому содержимому с элементами графики
- использование в печатном проекте таблиц, рисунков, надписей и объемных фигур, придающих вашему текстовому контенту более четкую, наглядную, последовательную визуальную структуру
- солидная библиотека шаблонов рамок, частей страниц, календарей, рекламных объявлений, доступных для вставки на рабочий лист Publisher
- интеграция с ПО-решением Outlook, обогащающим возможности слияния с электронной почтой и электронных рассылок выбранным получателям непосредственно из рабочего окна активного проекта Publisher
- проверка орфографических, пунктуационных, синтаксических ошибок, а также тезауруса благодаря вложенному плагину. Модуль осуществляет проверку текстового содержимого, написанного практически на любом языке мира, включая русский. Также пользователь может добавлять дополнительные веб-справочники, расширяя способности данного компонента
- несколько режимов разметки, предназначенных для редактирования содержимого страницы, предпечатной подготовки листа, либо просмотра введенного контента на планшете или другом устройстве с сенсорным экраном.
На нашем ресурсе вы можете выбрать наиболее актуальную для вас версию издательской системы Publisher на русском языке, избежав регистрации, создания личного профиля и аутентификации в нем. Каждое издание утилиты предваряется детализированными системными параметрами, которым должен удовлетворять ваш компьютер или ноутбук для стабильного, продуктивного оформления и публикации печатных материалов.
Как сделать буклет онлайн
Конечно, скомпоновать брошюру, листовку или буклет без каких-либо проблем можно даже с помощью простейшего веб-редактора графики. Другое дело, что это дольше и не так удобно, если бы вы пользовались специализированными онлайн-конструкторами полиграфии. Именно последняя категория инструментов и будет рассмотрена в нашей статье.
Способ 1: Canva
Лучший в своем роде ресурс, позволяющий быстро и легко создавать графические документы для печати или публикации в соцсетях. Благодаря Canva вам не потребуется рисовать все с нуля: просто выберите макет и скомпонуйте буклет, используя как собственные, так и уже готовые графические элементы.
- Для начала создайте аккаунт на сайте. Первым делом выберите область использования ресурса. Щелкните по кнопке «Для себя (дома, с семьей или друзьями)», если намерены работать с сервисом персонально.
- Дальше просто зарегистрируйтесь в Canva при помощи аккаунта Google, Facebook или почтового ящика.
- В разделе личного кабинета «Все дизайны» нажмите на кнопку «Еще».
- Затем в открывшемся списке найдите категорию «Маркетинговые материалы» и выберите нужный шаблон. В конкретно данном случае это «Буклет».
- Теперь вы можете скомпоновать документ на основе одного из предложенных дизайнерских макетов либо создать абсолютно новый. В редакторе также имеется большая библиотека качественных изображений, шрифтов и других графических элементов.
- Для экспорта готового буклета на компьютер сначала щелкните по кнопке «Скачать» в верхней панели меню.
- Выберите нужный формат файла в выпадающем окошке и нажмите «Скачать» еще раз.
Ресурс идеально подходит для работы с различного рода полиграфией вроде плакатов, флаеров, буклетов, листовок и брошюр. Также стоит отметить, что Canva существует не только в качестве веб-сайта, но и как мобильное приложение для Anroid и iOS с полной синхронизацией данных.
Способ 2: Crello
Сервис, во многом аналогичный предыдущему, вот только в Crello основной акцент делается на графику, которая в дальнейшем будет использоваться онлайн. К счастью, помимо картинок для соцсетей и персональных веб-сайтов, здесь также можно подготовить печатный документ вроде буклета или флаера.
- Первым делом придется зарегистрироваться на сайте. Для этого щелкните по кнопке «Регистрация» в верхнем правом углу страницы.
- Залогиньтесь при помощи «учетки» Google, Facebook или создайте аккаунт, указав адрес почтового ящика.
- На главной вкладке пользовательского кабинета Crello выберите дизайн, который вам подойдет, либо установите размеры будущего буклета самостоятельно.
- Создайте буклет в онлайн-редакторе графики Crello, используя как собственные, так и представленные на сайте графические объекты. Для загрузки готового документа щелкните по кнопке «Скачать» в панели меню сверху.
- Выберите желаемый формат во всплывающем окне и после недолгой подготовки файла ваш буклет будет сохранен в память компьютера.
Как уже было отмечено, сервис похож по своему функционалу и структуре на графический редактор Canva. Но, в отличие от последнего, сетку для буклета в Crello вам придется рисовать самостоятельно.
Как итог, следует добавить, что представленные в статье инструменты — единственные в своем роде, предлагающие бесплатные макеты для печатных документов. Другие ресурсы, преимущественно сервисы удаленной полиграфии, также позволяют конструировать буклеты, но вот скачать на компьютер готовые макеты вам просто не дадут.
Опишите, что у вас не получилось.
Наши специалисты постараются ответить максимально быстро.
Та же серия:
 Современный набор векторных флаеров. Геометрическое абстрактное представление с золотой мандалой. Молекулярный и коммуникационный фон для медицины, науки, техники и науки
Современный набор векторных флаеров. Геометрическое абстрактное представление с золотой мандалой. Молекулярный и коммуникационный фон для медицины, науки, техники и науки
.
 Современный набор векторных флаеров. Геометрическое абстрактное представление с золотой мандалой. Молекулярный и коммуникационный фон для медицины, науки, техники и науки
Современный набор векторных флаеров. Геометрическое абстрактное представление с золотой мандалой. Молекулярный и коммуникационный фон для медицины, науки, техники и науки
.
 Современный векторный шаблон брошюры, листовки, флаера, обложки, каталога, журнала или годового отчета. Золотая раскладка по размеру. Бизнес, наука и техника дизайн макета книги. Презентация с мандалой
Современный векторный шаблон брошюры, листовки, флаера, обложки, каталога, журнала или годового отчета. Золотая раскладка по размеру. Бизнес, наука и техника дизайн макета книги. Презентация с мандалой
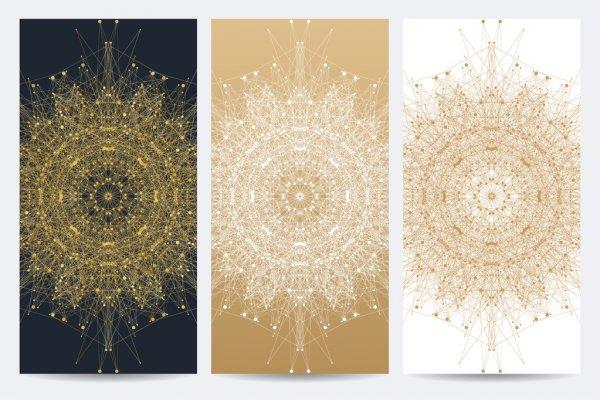 Современный набор векторных флаеров. Геометрическое абстрактное представление с золотой мандалой. Молекулярный и коммуникационный фон для медицины, науки, техники и науки
Современный набор векторных флаеров. Геометрическое абстрактное представление с золотой мандалой. Молекулярный и коммуникационный фон для медицины, науки, техники и науки
.
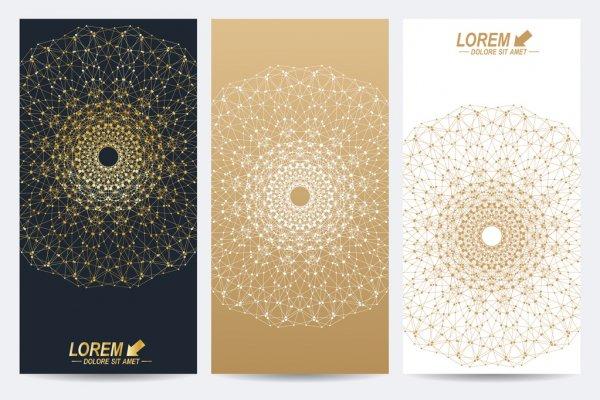 Современный набор векторных флаеров. Геометрическое абстрактное представление с золотой мандалой. Молекулярный и коммуникационный фон для медицины, науки, техники и науки
Современный набор векторных флаеров. Геометрическое абстрактное представление с золотой мандалой. Молекулярный и коммуникационный фон для медицины, науки, техники и науки
.
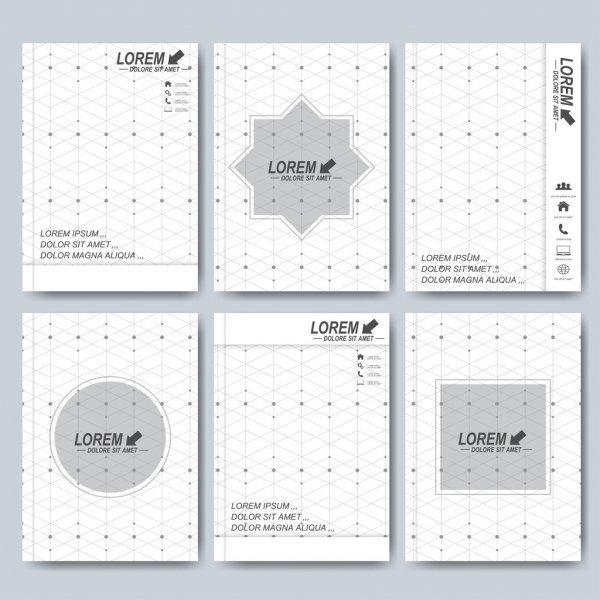 Современные векторные шаблоны для брошюр, листовок, обложек журналов или репортажей формата А4. Бизнес, наука, медицина и технологический дизайн. Связанные линии с точками
Современные векторные шаблоны для брошюр, листовок, обложек журналов или репортажей формата А4. Бизнес, наука, медицина и технологический дизайн. Связанные линии с точками
 Современный векторный шаблон брошюры, брошюры, флаера, объявления, обложки, каталога, плаката, журнала или годового отчета. Бизнес, наука и техника дизайн макета книги. Презентация с золотой мандалой
Современный векторный шаблон брошюры, брошюры, флаера, объявления, обложки, каталога, плаката, журнала или годового отчета. Бизнес, наука и техника дизайн макета книги. Презентация с золотой мандалой
.
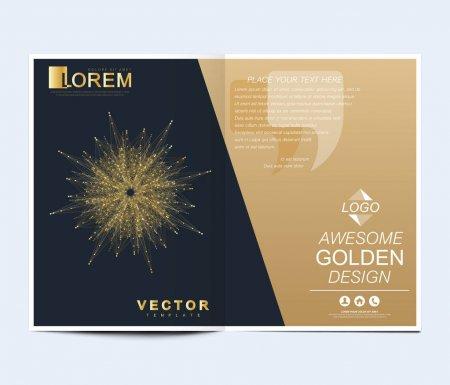 Современный векторный шаблон брошюры, листовки, флаера, обложки, баннера, каталога, журнала или годового отчета формата А4. Футуристический научно-технический дизайн. Презентация с мандалой. Линии сплетения
Современный векторный шаблон брошюры, листовки, флаера, обложки, баннера, каталога, журнала или годового отчета формата А4. Футуристический научно-технический дизайн. Презентация с мандалой. Линии сплетения
.
Обзор основных возможностей программы Microsoft Publisher
- Создание буклетов или открыток. Если перед вами стоит задача создать рекламный буклет, поздравительную открытку или оформить семейный альбом, то нет ничего проще. Для этого достаточно выбрать один из готовых предлагаемых шаблонов и разместить на нем нужные изображения и придуманный текст. При желании можно выступить самим в роли дизайнера и создать интересный и оригинальный буклет, используя цветовую палитру и шрифтовую схему.
Не нашли нужный шаблон? Введите ключевое слово в поисковик в верхней части программы, и нужное изображение найдется
- Добавление картинок и изображений. Как и другие программы майкрософт офис, паблишер позволяет добавлять различные картинки на предполагаемый бумажный лист. Для этого достаточно всего лишь перенести выбранное изображение с помощью мыши на рабочую область документа. В дальнейшем его можно отредактировать по желанию: поменять размер, переместить, обрезать, настроить яркость или сделать обтекание текстом.
Изменение шаблона. Допустим, вы уже выбрали шаблон и разместили всю важную информацию на нем. Но в итоге поняли, что он не совсем подходит для публикации. Не беда. Вы можете переместить все имеющиеся данные на новый шаблон, используя функцию смены шаблонов.
Создание текста и его редактирование. Программа предоставляет полный набор инструментов для создания и форматирования надписей и текста на свой вкус.
Выбор цветового оформления. При выборе готового шаблона часто хочется поменять цвет его оформления. Программа предоставляет своим пользователей богатую цветовую палитру, в которой можно выбрать самостоятельно все цветовые оттенки.
Так как созданные в программе публикации предназначены для дальнейшего использования в бумажном виде, их необходимо распечатать, а перед этим предварительно проверить некоторые настройки программы.
Создавайте дизайн буклета, соответствующий вашему контенту, а не наоборот
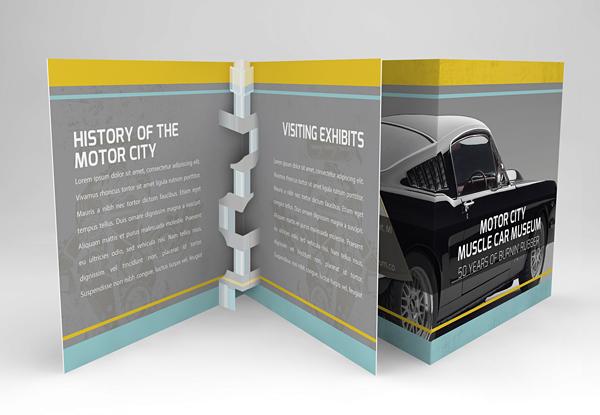
Создание полезного буклета — исключительно трудная задача, так как не существует универсального решения, подходящего для всех компаний. Кому-то нужен простой одностраничный буклет, а кому-то целый мини-роман.
Количество контента, которое вам необходимо уместить в буклет, должно определять ваши дизайнерские решения. И ни в коем случае не наоборот. Если вам нужен буклет на шесть страниц, то создайте именно его. Не пытайтесь подогнать контент под дизайн, который не соответствует духу вашего бренда или представляемым идеям.
Во время работы над приведенным выше рекламным буклетом дизайнер, судя по всему, руководствовался именно этим советом. В результате был создан уникальный буклет, который отлично подходит под особенности контента.
FinePrint
Это приложение нельзя назвать полноценной отдельной утилитой, так как оно служит дополнением. Ее окно появляется в момент печати любого документа, утилита является виртуальным драйвером для распечатывания бумажной продукции. У него есть свои преимущества:
- Добавляется функционал любому ПО для работы с документами.
- Может дать возможность создать брошюру или листовку в приложении, в котором отсутствует эта функция.
- Полностью на русском языке.
- Распространяется .
Также в этой утилите есть такие функции, которые помогут экономнее расходовать чернила или принудительно делать метки в документе (номера страниц, колонтитулы и т.д.). Скачать виртуальный драйвер можно с официального сайта.
Создание проекта
Publisher входит в стандартный офисный пакет Microsoft Office. Найти его можно, зайдя в меню Пуск — все программы — Microsoft Office — Publisher. Для удобства ярлык можно вынести на рабочий стол, просто перетащив его левой кнопкой мыши.
Для начала создания буклета в Microsoft Publisher необходимо зайти в программу. Открывшееся окно будет иметь следующий вид: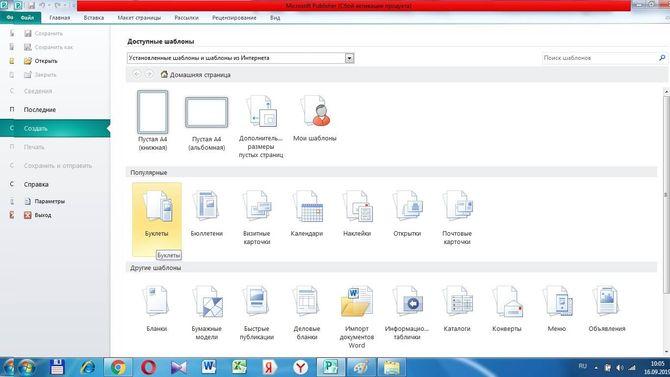
Выбрав шаблон нужной темы и понравившегося дизайна необходимо выделить его, после чего в правой части окна отобразиться панель для создания проекта.
Здесь можно поменять цветовую схему, если не устраивает предложенная и стиль шрифта, нажав на стрелочки около соответствующих вкладок.
Во вкладке “Форма” при необходимости можно выбрать бланк ответов, заказа или подписки, они будут отображены на внутренней стороне буклета.
Проект готов, осталось нажать кнопку “создать”.
Разбейте страницы на несколько разделов с помощью фотографий и фигур
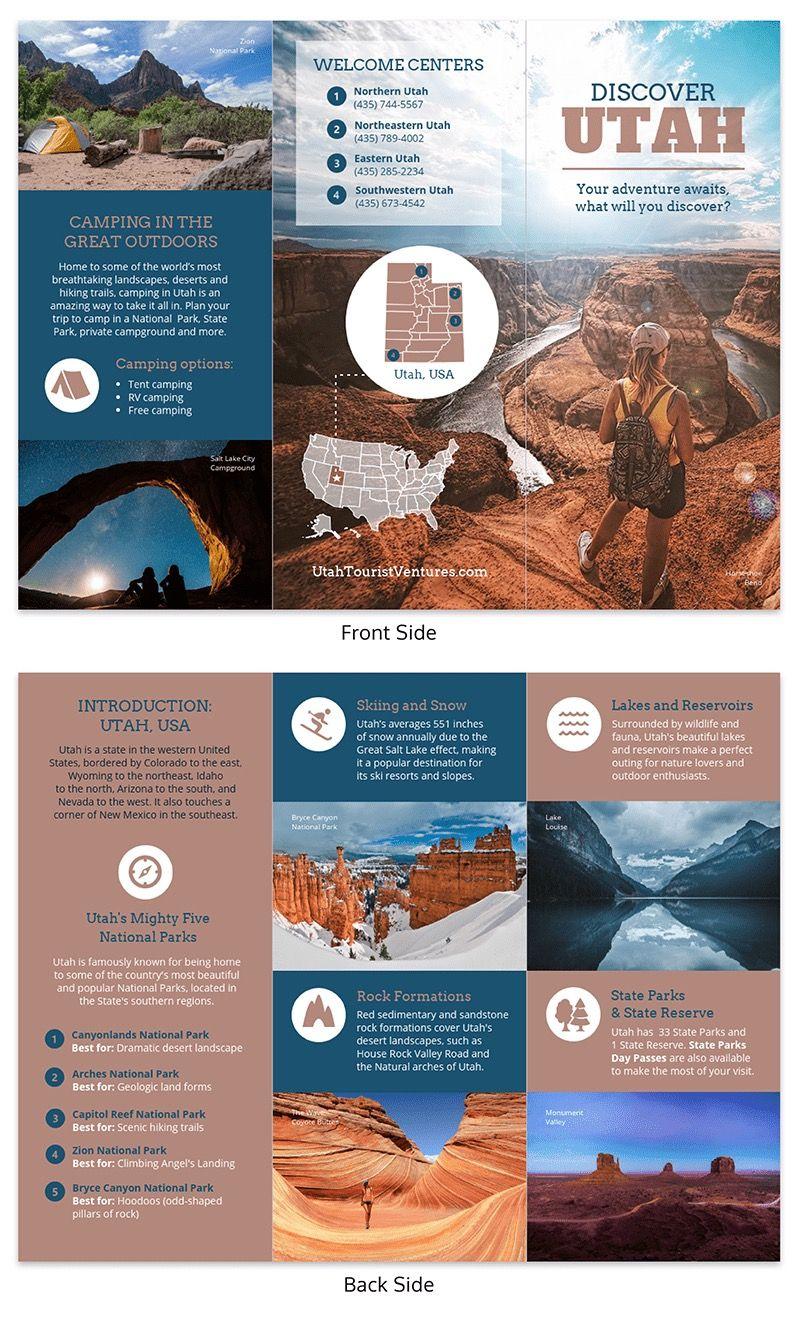
Как я уже говорил, в буклете не так уж много места для размещения информации. Это не статья в блоге и не страница сайта, обеспечивающая практически безграничное пространство для рекламы бизнеса. Но у ограниченного пространства есть и свои плюсы: оно позволяет быстро показать лучшие стороны бренда.
Чтобы компенсировать нехватку пространства, вам, возможно, придется прибегнуть к инновационным макетам и дизайнам. Можно, например, разбить каждую полосу буклета на несколько разделов.
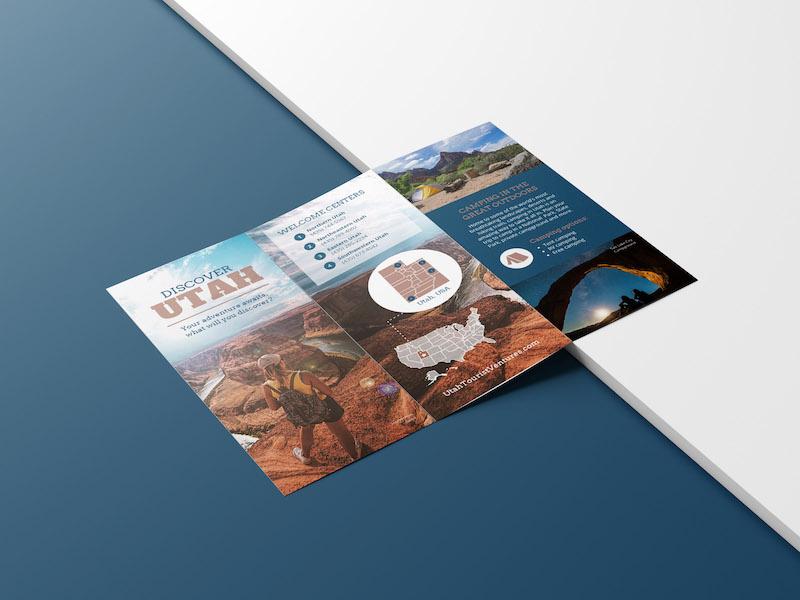
В этом буклете дизайнер уместил сразу четыре «страницы» на двух полосах. Но от этого буклет не стал перегруженным и неудобным для чтения.
Секрет в использовании фотографий, помогающих разбить полосы на удобные для восприятия части. А контрастная цветовая схема облегчает переход от одного раздела к другому. В целом это прекрасный пример эффективного использования ограниченного пространства.