Как установить снпч на ️принтер или мфу canon для дома и офиса
Содержание:
Расположение емкости СНПЧ и уровни чернил в доноре
Напоследок хотел бы обратить ваше внимание на расположение емкости донора. Емкость ни в коем случае нельзя ставить выше той плоскости на которой находится само МФУ!. И еще раз напомню про уровни чернил в доноре!
Как уже раньше упоминалось они должны быть разными
Если вытащить заправочную пробку уровни сравняются и принтер станет при печати плеваться
И еще раз напомню про уровни чернил в доноре!
Как уже раньше упоминалось они должны быть разными. Если вытащить заправочную пробку уровни сравняются и принтер станет при печати плеваться.
Если все же это случилось, то надо извлечь воздушные фильтрики, закрыть все отверстия пробками и наклонить емкость, пока чернила не перельются с малых отделений в большие. После, открываем вентиляционные отверстия и возвращаем фильтра на свои места и можем печатать дальше.

Все, теперь можно запускать ваш принтер в полноценную работу, пусть трудится!
Надеемся, статья оказалась для вас полезной и помогла решить вопрос самостоятельной установки СНПЧ.
Прокачка картриджей чернилами
Следующий важный этап — прокачать картриджи и заполнить трубочки и сами картриджи чернилами. Поскольку в самих картриджах очень мало чернил и предназначены они исключительно для проверки работоспособности принтера или МФУ. В процессе прокачки они полностью заполняются чернилами, на каждый цвет уходит 2-3 кубика и примерно кубиков 10 на черный картридж.
Отстегиваем биндер и открываем вентиляционные отверстия. В комплекте должны быть специальные приспособления в виде подушечек. Более широкая для черного картриджа, короткая для цветного. Снимаем защитную пленку, плотно прижимаем площадку и шприцом удаляем воздух из картриджа. При этом из трубок также уйдет воздух, они должны наполниться чернилами.

Теперь картриджи можно устанавливать в наш принтер. Каретку выдвигаем в позицию для замены, выравниваем шлейф и вставляем картриджи в каретку до щелчка, Проверяем чтобы ничего не цепляло во время перемещения головки.

Следующий этап — установить крепление на крышку сканера и зафиксировать линию трубок в верхней точке. Для этого в комплекте имеются фиксаторы. Крепим держатель шлейфа на обратной стороне крышки сканера примерно в этом месте:

Далее устанавливаем крышку сканера на место, зацепы в передней части крышки должны попасть в специальные пазы. Для этого надо приподнять заднюю часть крышки и сдвинуть ее вперед. Фиксируем крышку — закручиваем два винта в корпус.
Стандартный метод подключения
Шаг 1
1. Для пользователей Windows: вставьте CD-диск, входящий в комплект поставки, и запустите программу установки.
При отсутствии установочного компакт-диска, поставляемого с продуктом, загрузите руководства и программное обеспечение, чтобы продолжить.
2. После отображения начального экрана нажмите [Next/Далее].
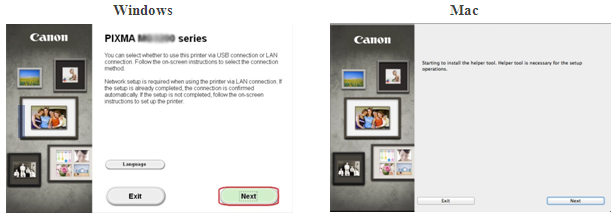
<Только для пользователей Mac>
При отображении следующего экрана введите свой пароль, чтобы разрешить установку вспомогательного инструмента, затем нажмите
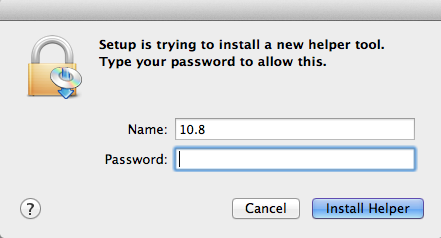
После того как отобразится следующий экран, нажмите [Next/Далее].
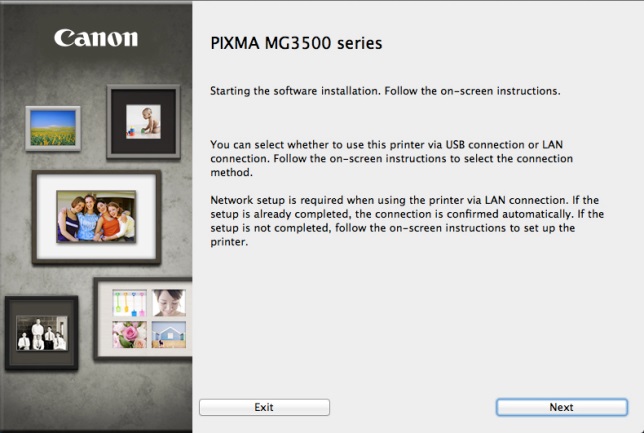
Обратите внимание: при появлении экрана с запросом выбора между подключением USB и беспроводным подключением выберите
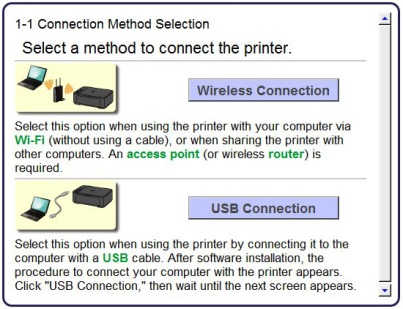
3. Убедитесь, что принтер включен, индикатор горит, после чего нажмите .
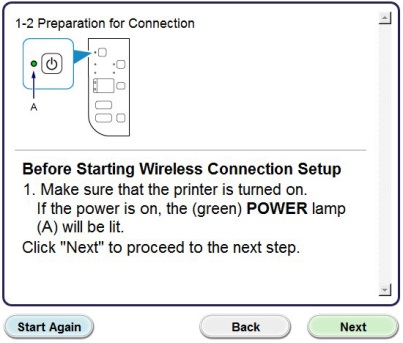
Шаг 2
1. Нажмите [Connect to the network/Подключиться к сети].
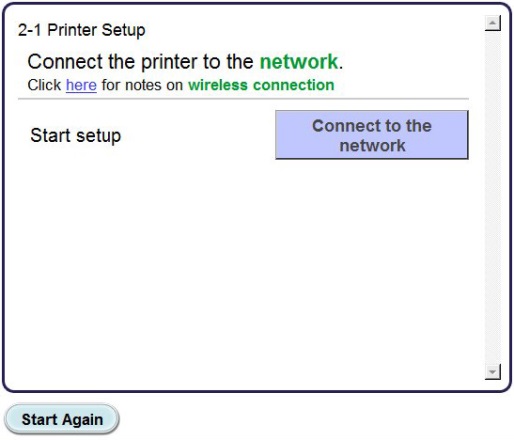
2. При появлении следующего экрана нажмите .
Обратите внимание: для пользователей Windows XP метод беспроводной установки не поддерживается. Выберите , затем перейдите к шагу 5
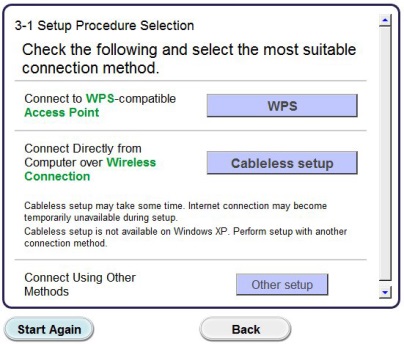
3. При появлении экрана удерживайте кнопку (A) на принтере, пока оранжевый индикатор тревоги (B) не мигнет 2 раза, затем отпустите после второй вспышки.
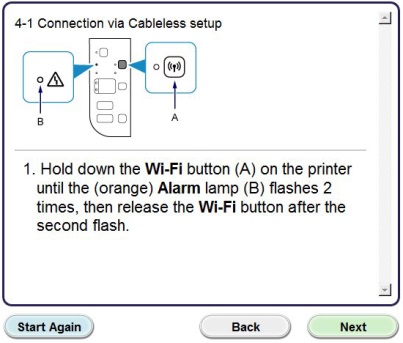
4. Убедитесь, что индикатор Wi-Fi (A, голубой) быстро мигает, а индикатор питания (зеленый) — горит. Нажмите [Next/Далее].
Обратите внимание: ваше сетевое подключение будет отключено на время установки
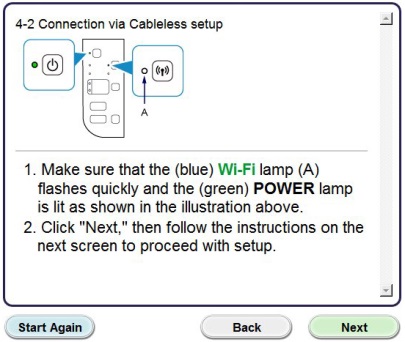
Нажмите [Next/Далее].
5. Только пользователям Windows XP: выберите
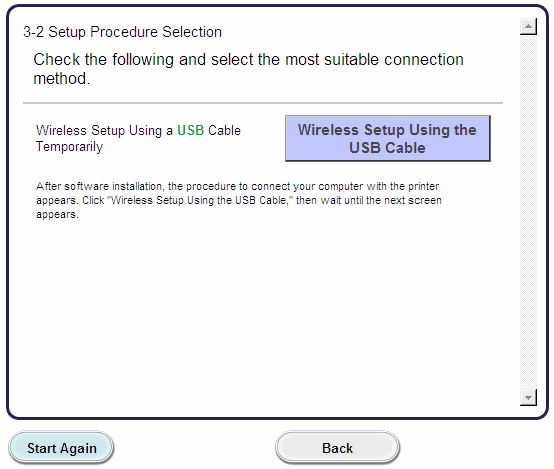
Шаг 3
1. После того, как отобразится следующий экран, выберите ваш регион и нажмите .
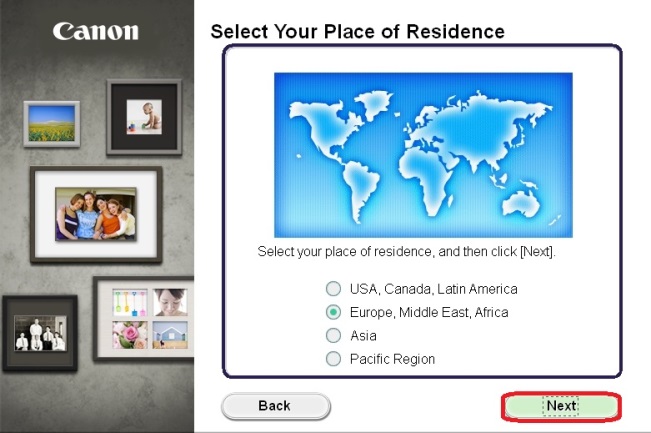
2. После того как отобразится следующий экран, выберите регион проживания и нажмите .
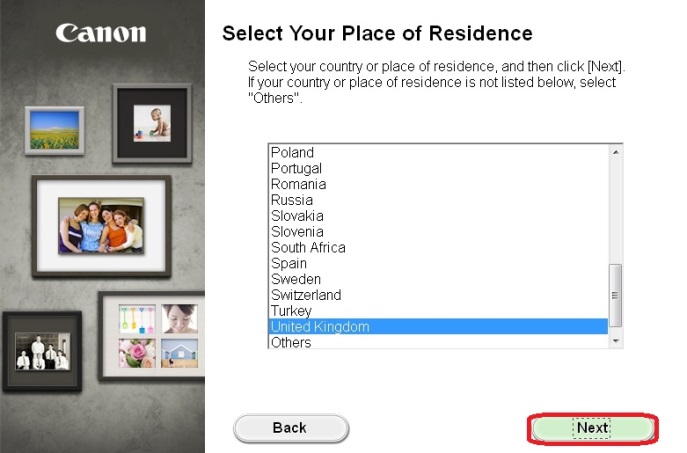
3. После того, как отобразится следующий экран, выберите программное обеспечение, которое хотите установить, и нажмите . Если вы не уверены в том, какое программное обеспечение вы хотите установить на данном этапе, не беспокойтесь — его всегда можно будет удалить на более позднем этапе работы.

4. При появлении следующего экрана нажмите [Yes/Да], чтобы принять условия лицензионного соглашения.
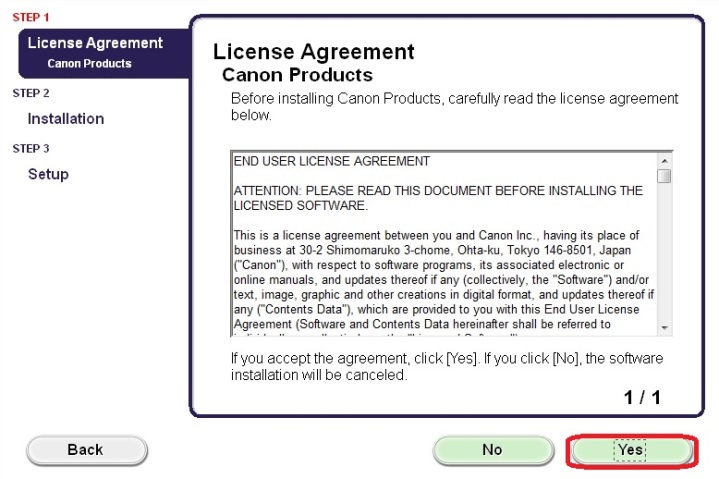
<Только для пользователей Windows>
При появлении следующего экрана нажмите [Next/Далее].
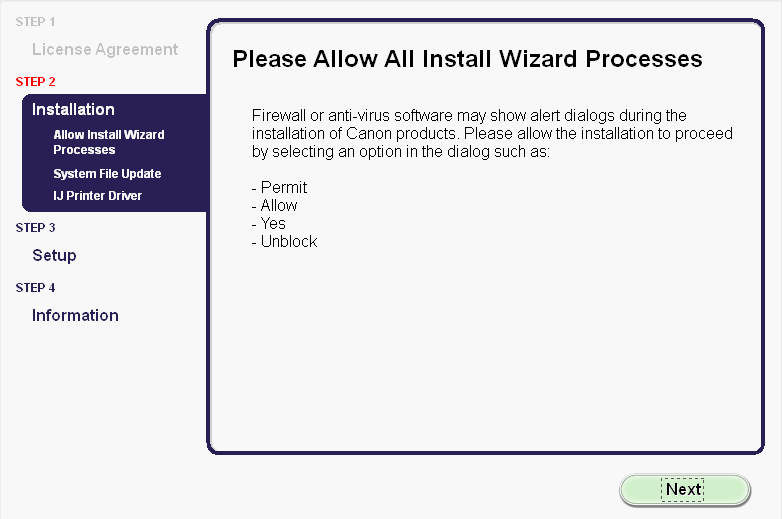
5. Следующий экран показывает модель принтера и имя (или SSID) беспроводной сети.
Windows (за исключением пользователей Windows XP)
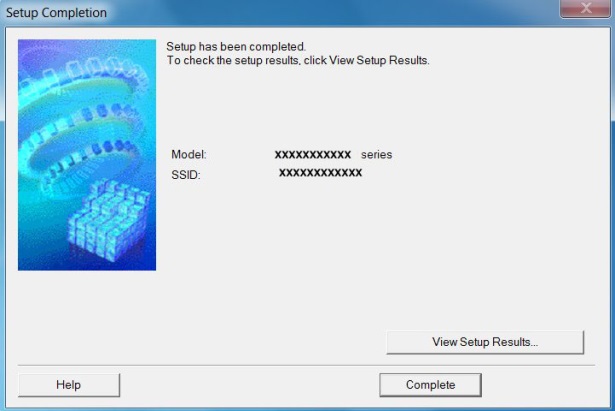
Нажмите [Complete/Завершить].
На этом беспроводная настройка для Windows заканчивается.
Пользователям Windows XP или пользователям систем, в которых принтер не может быть обнаружен, необходимо продолжить установку с помощью USB, подробно описанную в шаге 6.
<Только для пользователей Mac>
При появлении следующего экрана нажмите
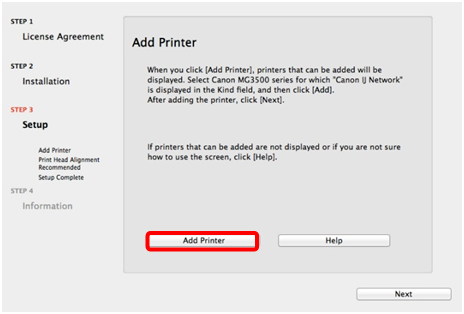
На следующем экране выберите версию сетевого драйвера и нажмите .
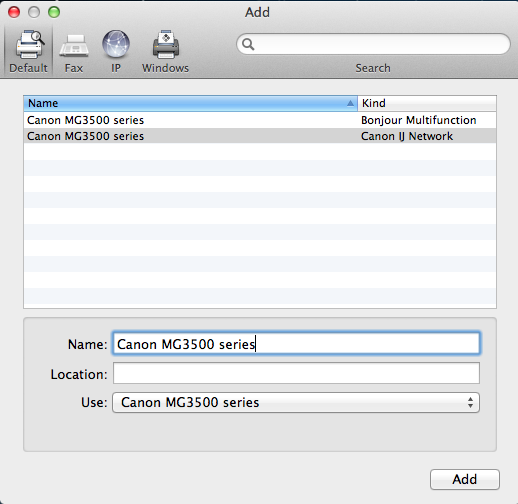
Нажмите для завершения установки.
На этом беспроводная настройка для Mac заканчивается.
Пользователям систем, в которых принтер не может быть обнаружен, необходимо продолжить установку с помощью USB, подробно описанную в шаге 6.
Настройка с помощью кабеля USB для пользователей Windows XP и пользователей систем, где сетевое подключение не обнаружено
6. Выберите , затем нажмите .
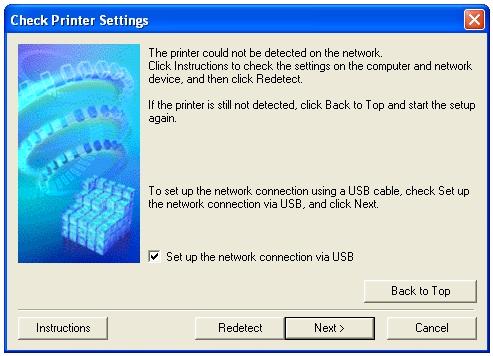
7. После того как отобразится следующий экран, подключите принтер к компьютеру с помощью кабеля USB, входящего в комплект поставки. Данный кабель имеет символ на разъеме.

Для пользователей Mac: нажмите [Далее.
8. После того как принтер будет обнаружен, отобразится следующий экран.
Отобразится имя точки доступа, к которой подключен компьютер (на месте «xxxxxxxxxxxxx»).
Если вы хотите подключить принтер к беспроводной сети, нажмите [Yes/Да].
<Только для пользователей Mac>
При отображении следующего экрана нажмите .
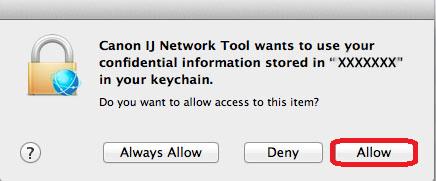
9. После того как отобразится следующий экран,отключите принтер от компьютера и нажмите .

<Только для Windows>
При отображении следующего экрана нажмите .
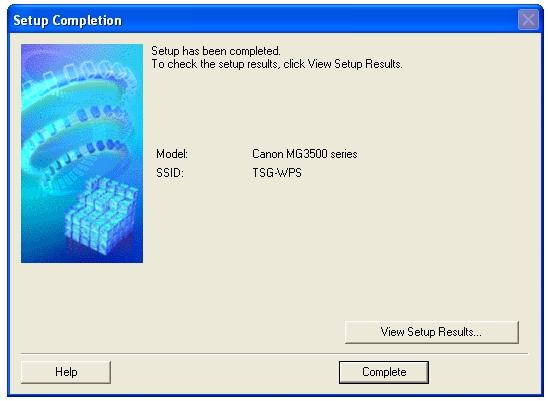
На этом настройка для Windows заканчивается.
<Только для пользователей Mac>
После обнаружения принтера отобразится следующий экран, отображающий имя точки доступа, к которой подключен компьютер (на месте «xxxxxxxxxxxxx»). Нажмите .
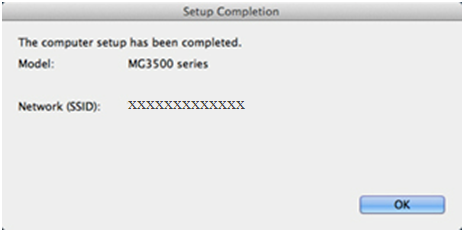
При появлении следующего экрана нажмите [Add Printer/Добавить принтер].
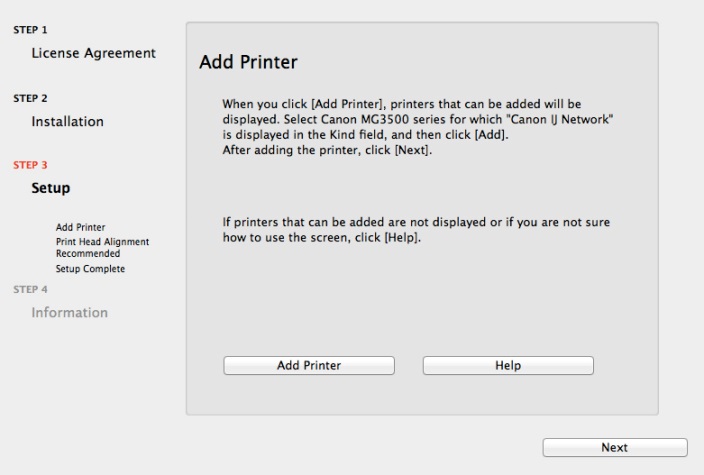
На следующем экране выберите версию сетевого драйвера и нажмите .
Нажмите для завершения установки.
На этом настройка для Mac заканчивается.
Установка СНПЧ WWM
Рассмотрим установку на примере МФУ Canon pixma mg2540s
и комплекта СНПЧ WWM с Чернилами по 100г. Данный принтер придется разобрать. В более старых моделях СНПЧ можно было устанавливать без разбора корпуса, но как я уже упоминал ранее — производители прилагают все усилия чтобы усложнить нам установку.

Сначала надо отстегнуть верхнюю панель от лотка подачи бумаги и снять крышку панели управления. Для этого надо аккуратно подцепить крышку острым предметом, чтобы не сломать защелки.

После необходимо выкрутить два винтика из корпуса принтера, расположенные за лотком подачи бумаги и снять сканер вместе с верхней крышкой. Для этого предварительно надо отсоединить два шлейфа — кабель сканера и кабель панели управления.

Дальше надо подготовить отверстия, для того чтобы пропустить шлейф СНПЧ в наше устройство печати. Емкости донора будут находиться сбоку, а шлейф пройдет через отверстия, закрепится на верхней крышке и войдет в картриджы.

Для сверления можно использовать сверло из комплекта. Отверстия размечаем на глубине 2,5 см от края корпуса, и располагаем напротив линии движения печатающей головки, на уровне каретки. Сверлим и придаем отверстию эстетический вид.
Теперь надо продеть шлейф внутрь корпуса. На конце шлейфа установлены L-коннекторы. Коннекторы можно извлечь или аккуратно завести каждую трубку с коннекторами в отверстие по очереди. После вытягиваем шлейф внизу, чтобы далее удобно было подключать картриджи.

Теперь надо подключить картриджи — черный и цветной.
Достаем оригинальные картриджи из вакуумной упаковки.
Надо быть предельно осторожным чтоб не испортить сопла, они очень чувствительны к механическим повреждениям. По этому защитные наклейки снимайте в последнюю очередь.

Верхние наклейки с картриджей аккуратно снимаем и переносим на корпус, чтобы в будущем не вспоминать что за картриджы и какую краску в них надо заправить.
Пришло время просверлить отверстия в картриджах, сверло имеется в комплекте СНПЧ, также к нему есть ограничитель в виде трубки.
Начнем с цветного картриджа.
Здесь есть некоторые нюансы. Первый вариант просверлить верхнее отверстие прямо в технологически размеченном месте, при этом L-коннектор будет упираться в самой каретке в защелку и ее придется подрезать. Второй вариант — сверлить отверстие в картридже чуть ниже, что мы и сделаем. Воздухозаборное отверстие которое осталось выше придется заклеить.

Под нижние коннекторы сверлим как размечено на картридже — то есть по воздухозаборным отверстиям.

Далее сверлим черный картридж — пятая ниша сверху, левый ряд.
Теперь надо в картриджы повставлять уплотнительные резинки, они также должны быть в вашем комплекте СНПЧ. Если резинка не заходит — снимите аккуратно фаску в отверстии.

Далее вставляем коннектор вместе с уплотнительной трубкой в черный картридж. После в цветной.

Линии подачи чернил:
- Черный — самый короткий
- Красный — самый длинный
- Синий — чуть короче красного
- и Желтый — еще короче синего
Следующий этап — заполнение чернилами емкостей донора.
Сначала закрываем вентиляционные отверстия — те которые маленького диаметра. Это надо для того чтоб уровень чернил не сравнялся в большем отделении и в меньшем отделении. Каждая емкость донора это сообщающиеся сосуды, связанные внизу. Если пробку вытащить, то при заливке сосуды будут наполняться одинаково, а этого допускать нельзя, надо чтоб в меньшей части всегда было меньше чернил. Это необходимо для компенсации атмосферного давления.

Чернила заливаем до уровня примерно 1,5 см от верха и делаем это аккуратно, чтоб жидкость не пенилась. Пена это растворенный воздух, который создает ненужные полосы на печати. После заправки закрываем заправочное отверстие.
В процессе заправки жидкость может начать уходить в картриджы, например если какой то из коннекторов сидит не герметично. В этом случае можно использовать биндер, в виде обычного канцелярского зажима.

В теории все уплотнительные резинки должны хорошо держать, но если необходимо устранить негерметичность, то можно воспользоваться ватой и суперклеем. Вначале уплотняем ватой в отверстие на черном картридже, а после наносим клей.
На цветном картридже надо заклеить воздухозаборное отверстие которое осталось выше нашего коннектора. Для этого подойдет обычная зубочистка и суперклей-секунда.
Принцип действия системы непрерывной подачи чернил
Системой непрерывной подачи чернил называют комплект, состоящий из пластиковых емкостей и картриджей, которые между собой соединены специальными полыми трубками. Основная задача конструкции – обеспечение постоянного потока краски из доноров на печатающую головку. Такой подход гарантирует, что чернила не будут заливать печатающую головку принтера и не закончатся непосредственно во время печати.

В основе работы системы заложен принцип сифо́на Мариотта (Edme Mariotte — французский физик XVII века), а само изобретение сосуда датируется еще 17 веком. И это устройство, позволяет добиться равномерного вытекания струи жидкости за счёт постоянного давления.
В каждой емкости СНПЧ имеется по два отверстия. Одно из них предназначено для отвода чернил, второе – для доступа воздуха
Для нормальной работы системы критически важно, чтобы давление в сосудах и шлейфе было стабильным
Запуск СНПЧ и тест печати
И так, контрольный запуск и тест печати.
Включаем и ждем пока принтер перейдет в режим готовности.
Сначала принтер чистит головку, сопла и прокачивает чернила.
Зеленый светодиод перестает мигать после завершения самодиагностики.
Запускаем сервисный режим для проверки дюз печатающей головки, также их называют еще соплами. Нажимаем и удерживаем красную кнопку (Отмена) после первого мигания отпускаем. Принтер проводит самотестирование, прокачку, прочистку и печатает тест лист.
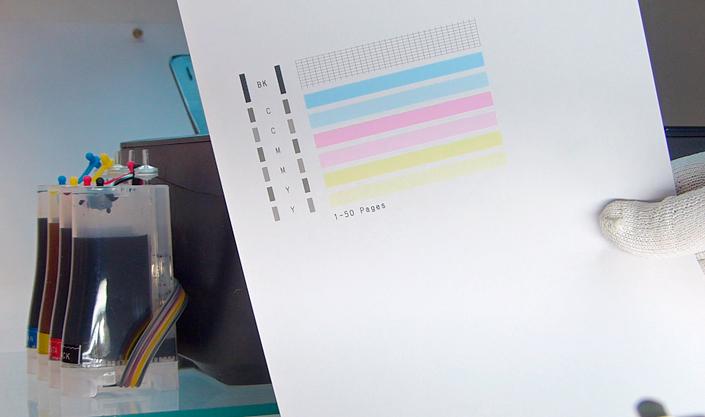
Распечатав тест дюз сразу видно — какие цвета идут на печать, какие сопла печатают с пробелами и в правильном-ли порядке чернила подаются в печатающую головку.
Теперь распечатываем тестовую картинку в цвете, за одно проверим сканер — клавиша на панели управления Color.

Наличие градиентной заливки на образце позволит нам предельно объективно оценить качество передачи оттенков на струйном принтере.
Преимущества бесперебойной печати
Такие комплекты бесперебойной подачи чернил отлично подходят для эксплуатации, как дома, так и в офисе. При их использовании затраты на печать сводятся к расходам только на чернила, а не на дорогостоящие картриджи.
Установка СНПЧ не изменяет ни конструкцию печатного аппарата, ни качества его работы, при условии использования правильных чернил от проверенных брендов. При этом экономия, которую обеспечивает система — довольно ощутима, например одна сто миллилитровая банка краски может заменить от 15 до 25 картриджей, в зависимости от модели принтера.

Также бесперебойная подача чернил в принтер позволяет продлить срок его службы. Поскольку при замене оригинального картриджа, нам приходится открывать крышку принтера и при этом неизбежен контакт печатающей головки с воздухом, что крайне нежелательно! Головка может засохнуть на воздухе и вам придется покупать новую, а стоимость ее — соизмерима со стоимостью самого принтера.
Сама система подачи чернил расположена не внутри, а рядом с печатающим устройством и соединяется с ним посредством шлейфа. И при дозаправке не нужно открывать крышку. Соответственно, в печатающую головку не попадет воздух, и она прослужит вам дольше!













