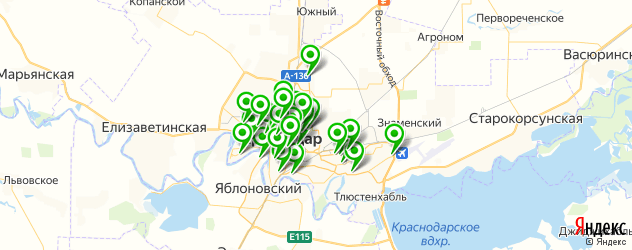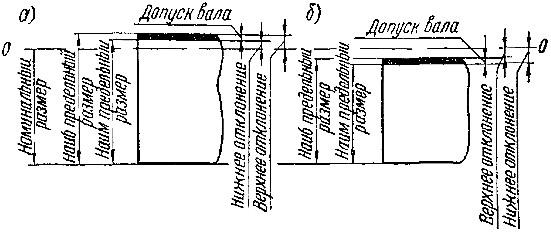Цветовой профиль и пространства: основные понятия
Содержание:
- Цветовое пространство sRGB
- следует ли переключаться с sRGB на Adobe RGB?
- Конвертация из одного цветового пространства в другое
- Глаз человека против Adobe RGB
- Установка и настройка профиля
- Калибровка монитора под интернет.
- Рабочее пространство RGB
- Сохраните Новые Настройки Цвета
- Причины выбора Adobe RGB
- Политики Управления Цветом
- Откуда берется цветовой профиль
Цветовое пространство sRGB
Цветовое пространство sRGB было создано ещё в 1996 году компаниями Hewlett-Packard и Microsoft. Оно было разработано как стандарт, основанный на диапазоне цветов, доступных на обычном компьютерном мониторе. Даже в наше время большинство мониторов могут отображать только диапазон цветов sRGB. В связи с этим sRGB по умолчанию является цветовым пространством для интернета. Цифровые камеры так же по умолчанию обычно имеют цветовое пространство sRGB. На самом деле многие фотографы не знают, что имеется опция Color Space, заложенная в меню камеры. Ваш домашний струйный принтер по умолчанию настроен на получение изображений с цветовым пространством sRGB. И даже коммерческие лаборатории, где производят печать фотографий ожидают, что вы сохраните свои фотографии в цветовом пространстве sRGB.
По всем этим причинам Adobe решила, что лучше всего для рабочего пространства RGB по умолчанию установить sRGB. В конце концов sRGB – это самый безопасный выбор. Помните, безопасный выбор – не всегда лучший выбор. Когда дело доходит до редактирования изображений в Photoshop, «безопасные» и «лучшие», безусловно, не совпадают. Причина в том, что из всех цветовых пространств RGB, которые мы можем выбрать, sRGB содержит наименьший диапазон цветов.
следует ли переключаться с sRGB на Adobe RGB?
многие цифровые камеры могут захватывать изображения в Adobe RGB. Многие струйные принтеры могут воспроизводить цвета, доступные только в Adobe RGB. Есть даже высококачественные компьютерные мониторы в эти дни, которые могут отображать почти весь цветовой диапазон Adobe RGB. Итак, вы должны переключить RGB рабочее пространство Photoshop с sRGB на Adobe RGB? В большинстве случаев ответ-да. Adobe RGB предлагает гораздо более широкий диапазон цветов, чем sRGB. Так если ваш камера может снимать их и ваш принтер может печатать их, зачем ограничивать фотошоп более приглушенные цветовое пространство sRGB?
причины выбора sRGB
здесь are несколько причин, почему вы можете выбрать sRGB вместо этого. Как мы узнали ранее, sRGB является безопасным выбором. Компьютерные мониторы, камеры и струйные принтеры по умолчанию настроены на sRGB. Кроме того, sRGB-это цветовое пространство для изображений и графики в интернете. Если в основном отображаются фотографии онлайн, вы можете придерживаться sRGB. Если вы веб-дизайнер, sRGB может быть лучшим выбором. И, если вы новичок в Photoshop, и все эти разговоры о цветовых пространствах слишком запутаны, нет никакого вреда в том, чтобы оставить Photoshop в sRGB. В то время как sRGB может не хватать более ярких и насыщенных цветов Adobe RGB, он по-прежнему содержит достаточно широкий цветовой диапазон, чтобы создавать потрясающие и удивительные изображения.
причины выбора Adobe RGB
однако, если вы фотограф и вы хотите, чтобы ваши фотографии выглядели лучше, особенно при печати, Adobe RGB — лучший выбор. При съемке в формате raw и Camera Raw, и Lightroom используют Adobe RGB в качестве цветового пространства по умолчанию. Это имеет смысл, тогда, чтобы установить в Photoshop как в Adobe RGB нет. Даже если вы показываете свои изображения в интернете, нет причин не редактировать их в Adobe RGB. Они выиграют от расширенного цветового диапазона Adobe RGB в процессе редактирования. И, когда вы сохраните их позже используя диалоговое окно Сохранить для веб, Photoshop автоматически конвертирует ваши изображения в sRGB. Другими словами, если вы просто хотите играть безопасно, выберите sRGB. В значительной степени в любом другом случае Adobe RGB является лучшим выбором.
Конвертация из одного цветового пространства в другое
В случае обработки изображения в цветовом пространстве, отличном от того, в котором оно будет в дальнейшем использоваться, его необходимо перевести (конвертировать) в конечное цветовое пространство.
В случае использования изображения в сети Интернет или, если не известно, как в дальнейшем оно будет использоваться, его необходимо конвертировать в пространство sRGB.
. При этом при работе в 16-битном режиме рекомендуется сначала произвести процедуру конвертации, а уже затем перевод изображения в 8-битный режим.
Для конвертации изображения из одного цветового пространства в другое в Adobe Photoshop используется команда Edit → Convert to Profile (Редактирование → Конвертировать в профиль).
При этом рекомендуется использовать движок (Engine) Adobe (ACE) и следить (при работе с фотографиями) за тем, чтобы были проставлены «галки» во всех активных опциях.
В качестве алгоритма пересчета цветов (Intent) необходимо (кроме как в крайне специфических случаях) выбирать Perceptual (для максимально возможного сохранения визуального соотношения между наиболее и наименее насыщенными цветами) или Relative Colorimetric (для того, чтобы сохранить цвета, умещающиеся в конечное цветовое пространство, без какого-либо визуального изменения и отказаться от цветов, не входящих в конечное цветовое пространство).
Режим Perceptual производит компрессию/сжатие цветов, для того, чтобы избежать постеризации «внеохватных» цветов и по возможности сохранить визуальное соотношение между сильнонасыщенными и малонасыщенными цветами.
Режим Relative Colorimetric конвертирует изображение в другое цветовое пространство без визуального изменения цветов, входящих в конечное цветовое пространство и «отрезает» «внеохватные» цвета.
Выбор между опциями Perceptual и Relative Colorimetric обычно осуществляется пользователем визуально, по превью. Необходимо отметить, что если разница между результатами сильно видна, значит в каком-то участке изображения цвета выходят за пределы конечного цветового пространства. В этом случае при выборе опции Relative Colorimetric в данном участке произойдет постеризация изображения).
Если участок изображения с «внеохватными» цветами невелик, можно 1) локально его подкорректировать (уменьшить насыщенность в этом месте), либо согласиться на постеризацию изображения в этом участке и выбрать Relative Colorimetric для получения в целом наиболее визуально приятной картинки, 2) выбрать Perceptual, чтобы по возможности исключить постеризацию (однако общая насыщенность изображения при этом уменьшится).
Если же участки с «внеохватными» цветами занимают большую часть изображения, и при выборе опции Perceptual насыщенность сильно падает, необходимо задуматься об общей ручной коррекции изображения.
В случае, если вы не уверены, какой вариант выбрать и что делать дальше, рекомендуется выбирать опцию Perceptual, чтобы избежать постеризации изображения.
Пожалуй, это все, что фотографу нужно знать о цветовых пространствах RGB, чтобы избежать проблем с передачей цвета на своих фотоработах (в частности, портретных снимках). Надеюсь, чтение оказалось полезным 🙂
Если Вам понравился этот материал, то мы будем рады, если Вы поделитесь им со своими друзьями в социальной сети:
Фотожурнал / Уроки ретуши и постобработки / Настройка и выбор цветового профиля. Практические вопросы
Тэги к статье: Стив Ласмин, постобработка, урок, Adobe Photoshop, цветокоррекция, начинающим,
Дата: 2015-03-20 | Просмотров: 48692
|
|
Тематические уроки по фотографии:
- Снимаем видеообзор на продукт заказчика. Бесплатный урок
- Портрет частного заказчика. Тонкости обработки
- Бэкстейдж. Видеосъемка и монтаж для начинающих
- Делай сам: 3 суперспособности фотографа
- Приручи музу: как вырваться из шаблонных съемок
Глаз человека против Adobe RGB
Давайте рассмотрим другой график, на этот раз он показывает диапазон цветов, доступных в Adobe RGB. Опять же внешняя изогнутая область представляет все цвета, которые видит глаз человека. Треугольник внутри формы представляет собой диапазон цветов, которые может воспроизводить Adobe RGB
Обратите внимание, насколько в этом случае больше фигура треугольника, нежели в sRGB. Если sRGB охватывает примерно треть видимого диапазона, то Adobe RGB содержит примерно половину всех цветов, которые может видеть глаз человека
Большая разница в зелёных и голубых оттенках, так как треугольник простирается намного дальше в этих областях, чем в sRGB. Если цветовое пространство sRGB ограничено более приглушенными тонами, то Adobe RGB может производить более разнообразные, богатые и яркие цвета.
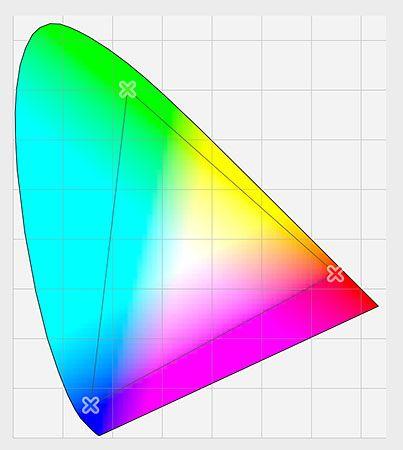
Установка и настройка профиля
Получив готовый файл, скопируйте его в свой компьютер по адресу:
Надо отметить, что управление цветами поддерживается не всеми программами, а только некоторыми, такими, например, как Adobe Photoshop, InDesign, ACDSee или другими.
Предлагаем рассмотреть использование и настройку цветокоррекции с помощью печати из программы Photoshop:
- В диалоговом окошке печати необходимо выбрать «Фотошоп управляет цветами»(Photoshop Manages Colors).
- Подобрать нужный Вам профиль (Profile скорее всего тот, что был загружен Вами ранее).
- Выставить метод рендеринга «Перцепционный» и проставить отметку на«Компенсация точки черного» (Black Point Compensation).
- После этого нажать кнопочку «Печать»(Print) и перейти к подбору модели принтера.
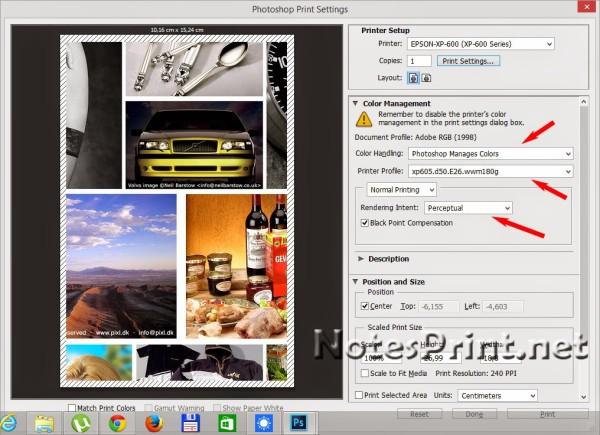
При нажатии кнопки «Настройка» Вы перейдете к свойствам принтера. Подбираете подходящий тип бумаги — матовая или глянцевая (Как выбрать фотобумагу для принтера).
Дальнейшие действия по настройке у разных производителей несколько различаются.
У моделей принтеров Epson необходимо выбрать:
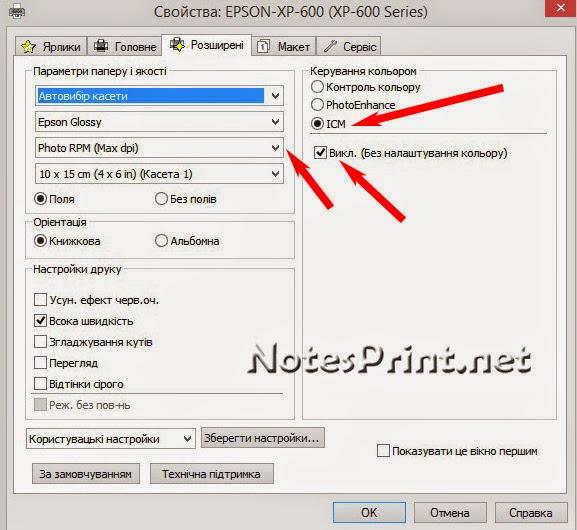
Для моделей принтеров Canon нужно выбрать:
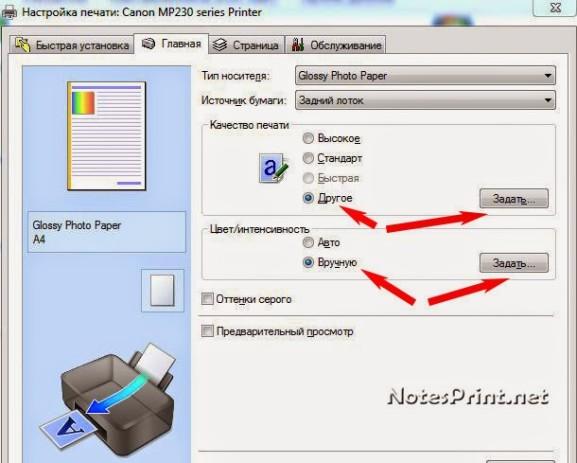
Установив «Другое» в подпункте «Качество печати» вы жмете «Задать». Выставляете следующие настройки:
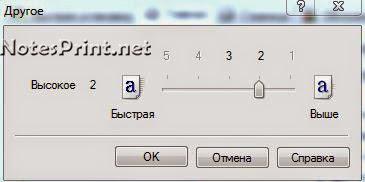
Для Canon такие:
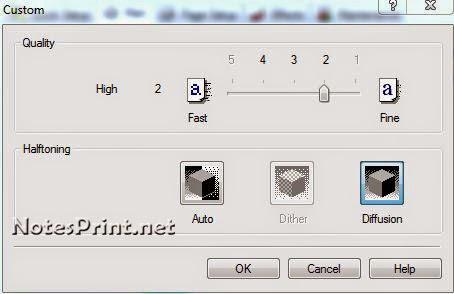
В подпункте «Цвет/интенсивность» проставляете «Вручную», затем жмете кнопочку «ОК». Перейдя на вкладку «Согласование» выбираете «Нет»:
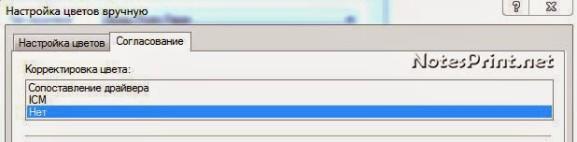
Дальше печатаете свои картинки и просто наслаждаетесь сочными и яркими цветами, максимально совпадающими с Вашим исходным файлом!В дальнейшем, Вы уже самостоятельно, без чьей-либо помощи, легко сможете настроить или поменять цветовой профиль в настройках программы при распечатывании своих изображений!
Возможно, Вас заинтересуют материалы ниже:
- Настройка принтера через Wi-Fi роутер (USB).
- Настройка сетевого принтера в Windows XP/7/8/8.1/10.
- Не печатает принтер — что делать?
Печатайте с удовольствием.
Калибровка монитора под интернет.
Данный вопрос периодически возникает у клиентов. Рассмотрим три возможные проблемы.
Итак, приступаем.
Первое что нужно проверить — это настройки самого Photoshop. Фото ниже для старых версий фотошопа. Цветовой профиль в разделе CMYK можете игнорировать, так как в данный момент времени он вам не важен.
Рисунок №1.
Ниже те же настройки для новых версий PhotoShop.
Рисунок №2.
Затем заходим в блок управления цветом, выбираем ваш монитор (видеокарту) и смотрим какие профили во вкладке ниже. В Windows 7 для этого «Пуск / Устройства и Принтеры / Свойства Принтера / Вкладка = Управление цветом» и нажимаем на кнопку «Управление цветом» (картинка №3).
Картинка №3.
Блок управления цветом в Windows
Там должно быть пусто (картинка №4) или стоять цветовой профиль sRGB 1966 (картинка №6).
Картинка №4.
Вход в блок управления цветом в Windows 10 (Картинка №5).
Картинка №6.
Затем заходим в блок настройки (применения) цветовых профилей в Windows. Для этого выбираем третью вкладку (картинка №7). Иногда там устанавливают цветовые профили для принтера, цветовые профили для монитора, особенно плачевно, если этот профиль от ноутбука. В общем, в идеале, у вас должно быть как на картинке №7. Единственное исключение — у вас в самой первой выпадающей вкладке может стоять цветовой профиль AdobeRGB — это нужно для печати более насыщенных картинок на струйном принтере, но в этом случае они могут отличаться по цветам при открытии в разных программах.
Картинка №7.
Настройки монитора по умолчанию в ОС Windows
Подробнее об этом смотрите в соответствующих статьях:
- Отличия картинок AdobeRGB и sRGB1966-2. Насыщенные цвета при печати.
- Увеличиваем насыщенность фото при печати с применением цветового профиля.
- ВОПРОС. Фото получаются тусклыми, на экране одно, а на бумаге другое.
Итак, вы настроили Photoshop, настроили операционную систему Windows. Но еще вы можете настроить интернет браузер Chrome от Google для правильной работы с цветовым профилем. От этого обычно мало что меняется, но если делать всё по уму, и другие варианты не дают результата, то делаем настройки и google chrome.
Если вы снимали фотографию в Adobe RGB , правили в GIMP и затем сохранили её в цветовом пространстве sRGB-1966, то фотография все равно сохранится в цветовом охвате Adobe RGB. Для этого, при сохранении в программе GIMP 2.10 нужно выбрать — убрать галочку с пункта «Сохранить данные Exif». Но иногда и это может не сработать (в GIMP одна картинка, а в предосмоторщике совсем другие цвета).
Тогда лучше всего, сделать все преобразования с цветом в GIMP 2.10, затем сохранить как файл формата «*.PNG», открыть сохранённый файл формата «*.PNG» и сохранить файл уже в формате «*.jpg». Тогда всё получается без проблем и данные о цветовом пространстве из файла *.png стираются и Adobe RGB уже не переходит в файл формата jpg. В предыдущих версиях GIMP таких проблем не было. Вот файл на котором явно прослеживается данная проблема. Как вариант — можете просто подретушировать свою фотографию, но НЕ менять цветовое пространство с AdobeRGB на sRGB-1966 и при сохранении оставить активным пункт «Сохранить данные Exif», иначе опять будут проблемы с цветопередачей.
Если после этого у вас идут опять отличия по цветам при открытии одной и той же фотографии в PhotoShop и в окне интернет браузера, то рекомендую удалить фотошоп из системы и заново его установить (в Windows это «Панель управления», раздел «Удалить программы приложения»). В этом случае — все ваши настройки программы фотошоп в разных папках и функциях сбросятся к заводским (по умолчанию). В моей практике было 4 или 5 таких случаев, когда помогала только полная переустановка Photoshop с нуля.
Но вы должны четко понимать, что социальные сети «ВКонтакте», «Одноклассники», «Фэйсбук» и другие, при загрузке в них фотографий автоматически применяют фильтр улучшений, который немного изменяет закачиваемую фотографию. После загрузки фотографии в соцсети, фотография становится чуть контрастнее, чуть теплее и чуть насыщеннее по цветам. Разные сети применяют разные фильтры улучшений, но в среднем, отличия составляют примерно 2-3% от загружаемого в них цифрового оригинала.
Рабочее пространство RGB
Давайте более подробно рассмотрим рабочее пространство RGB. RGB означает красный, зелёный и синий. Это рабочее пространство Photoshop использует для отображения и редактирования изображений. Красный, зелёный и синий – это базовые цвета. Монитор компьютера, смартфон, телевизор и другой тип экрана – всё это устройство RGB. RGB-устройства смешивают разные пропорции красного, зелёного и синего цветов, чтобы отображать различные цвета, которые мы видим на экране.
Программа Photoshop так же использует RGB. Она использует цветные каналы, чтобы смешивать различные пропорции красного, зелёного и синего и отображать различные цвета, которые мы видим на изображениях. Конкретный диапазон цветов, который будет воспроизводиться в Photoshop, определяется цветовым пространством, которое вы выбрали в качестве рабочего пространства RGB. По умолчанию Photoshop устанавливает рабочее пространство RGB – sRGB.
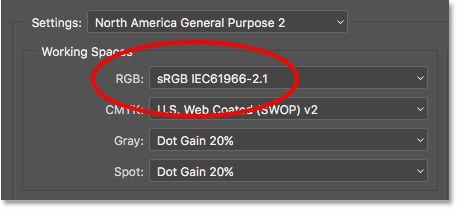
Сохраните Новые Настройки Цвета
после переключения с sRGB на Adobe RGB рекомендуется сохранить новые настройки цвета. Таким образом, вы можете легко переключиться на них снова, если это необходимо. Чтобы сохранить настройки цвета, нажмите сохранить:
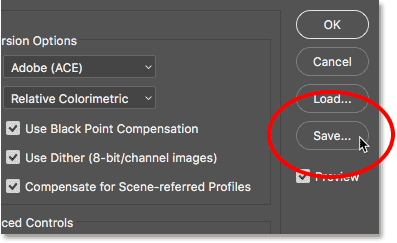
введите название цвета настроить. Я назову свой «Мои настройки цвета». Затем щелкните сохранить еще раз:
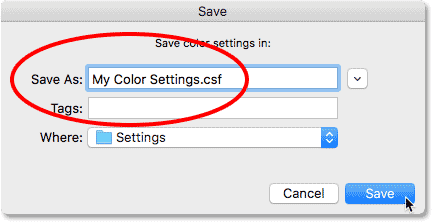
на Цвета Комментарий откроется диалоговое окно. Здесь можно ввести описание параметров, чтобы напомнить, для чего они предназначены. Я введу «это лучшие настройки для использования с моими изображениями». Нажмите кнопку ОК, чтобы закрыть диалоговое окно:
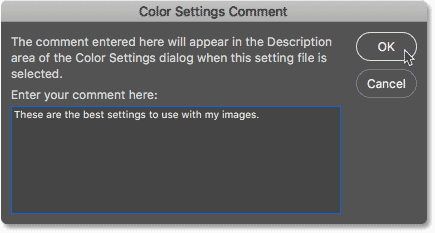
пользовательские настройки цвета Photoshop теперь сохранены. Вы можете выбрать их снова в любое время из настройки опция в верхней части диалогового окна настройки цвета:
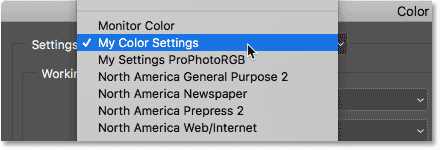
куда идти дальше…
и там мы имеем его! Вот как и зачем переключать рабочее пространство RGB в Photoshop с sRGB на Adobe RGB! Если Photoshop является только программа, которую вы используете в Creative Cloud (или Creative Suite), это все, что вам нужно сделать. Но если вы также используете другие приложения Adobe, такие как Illustrator или InDesign, вы захотите убедиться, что все они используют одни и те же настройки цвета. На следующем уроке в эта глава, мы узнаем как синхронизировать настройки цвета Photoshop со всеми вашими приложениями Creative Cloud или Creative Suite!
или проверить любой из других уроков в этом глава:
- 01. Как поддерживать Photoshop CC в актуальном состоянии
- 02. Как установить Adobe Bridge CC
- 03. Как скачать фотографии с камеры с помощью Adobe Bridge
- 04. Как управлять и упорядочивать изображения с помощью Adobe Bridge
- 05. Основные Настройки Цвета Photoshop
- 06. Синхронизация настроек цвета Photoshop со всеми приложениями Creative Cloud
- 07. Основные настройки Photoshop для начинающих
- 08. Как сбросить настройки Photoshop
для более глав и для наших последних учебных пособий, посетите наш Основы Photoshop!
быть первым знать, когда новые учебники добавляются!
Причины выбора Adobe RGB
Однако, если вы фотограф, и хотите, чтобы ваши фотографии выглядели абсолютно безупречно, особенно при печати, в этом случае Adobe RGB – лучший выбор. Если вы снимаете в формате raw, как Camera Raw, так и Lighhroom используют Adobe RGB в качестве цветового пространства по умолчанию. Поэтому имеет смысл установить в Photoshop цветовое пространство Adobe RGB. Даже, если вы выкладываете свои снимки в интернет, вы смело можете редактировать их в Adobe RGB. Они будут обработаны в цветовом пространстве Adobe RGB. В процессе сохранения, используя диалоговое окно Save for Web (Сохранить для веб), Photoshop автоматически преобразует ваши изображения в sRGB. Другими словами, если вы хотите перестраховаться, выбирайте sRGB. В любом другом случае Adobe RGB – более подходящий вариант.
Политики Управления Цветом
теперь, когда мы установили RGB рабочее пространство Photoshop в Adobe RGB, есть один набор опций, которые мы должны быстро посмотреть. Это Политика Управления Цветом. Несмотря на то, что мы установили Photoshop в Adobe RGB, вы все равно можете открыть изображения, сохраненные в sRGB. Похоже, есть о чем беспокоиться, но это не так. Photoshop-это больше, чем способен обрабатывать изображения, цветового пространства кроме нашего рабочего места. По умолчанию Photoshop просто сохраняет исходный цветовой профиль фотографии. Это именно то, чего ты хочешь. Цвета изображения будут выглядеть правильно, и вы можете редактировать изображения, как обычно без каких-либо проблем.
мы расскажем Photoshop, как обрабатывать эти несоответствия цветового профиля в разделе Политики управления цветом. RGB, CMYK и серые рабочие пространства каждое имеют их собственную отдельно установку. Опять же, единственный, кто мы на самом деле интересует первый, RGB. Однако не помешает убедиться, что все три рабочих пространства имеют значение Сохранять Встроенные Профили, где они должны быть по умолчанию:
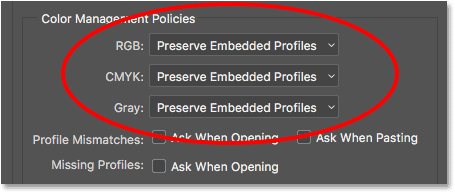
Несоответствия Профилей И Отсутствующие Профили Флажки
ниже параметров RGB, CMYK и серый находятся три флажка. Первые два предназначены для Несовпадение Профилей, где используется открываемое изображение цветовой профиль, отличный от рабочего пространства. Третий-для Отсутствуют Профили где изображение вообще не имеет цветового профиля. Изображения, загруженные из интернета, часто не имеют связанного с ними цветового профиля. Если вы выберете (установите) эти параметры, то каждый раз, когда вы будете открывать изображение с другим цветовым профилем или вообще без профиля, Photoshop будет спрашивать, как вы хотите его обрабатывать. Чтобы избежать вопроса и просто позволить Photoshop открыть изображения, как это обычно бы, оставьте эти опции снят:
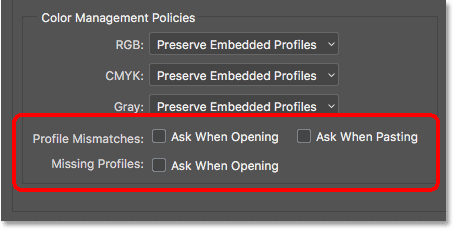
Откуда берется цветовой профиль
Сам по себе цветовой профиль — это всего лишь файл для драйвера принтера, идущий, как правило, с расширением *.icc, и содержащий в себе информацию о том, как необходимо подкорректировать цветопередачу изображения при его печати.
Серьезные производители чернил, как правило, публикуют на своем ресурсе все цветовые профиля под выпускаемую ими продукцию, а также под бумагу различных производителей. При этом некоторые из них могут Вам предложить совершенно бесплатно индивидуальный цветовой профиль, а если это необходимо,то даже к определенным типам бумаги.
Чтобы его получить, Вам всего лишь нужно напечатать специальные изображения на бумаге (что называется, плашки), указать тип используемых чернил, бумаги, а также модель самого принтера. Далее, отправив все эти образцы фирме-производителю чернил,Вы, совсем скоро, получите от них по почте файл с уже готовым цветовым профилем.