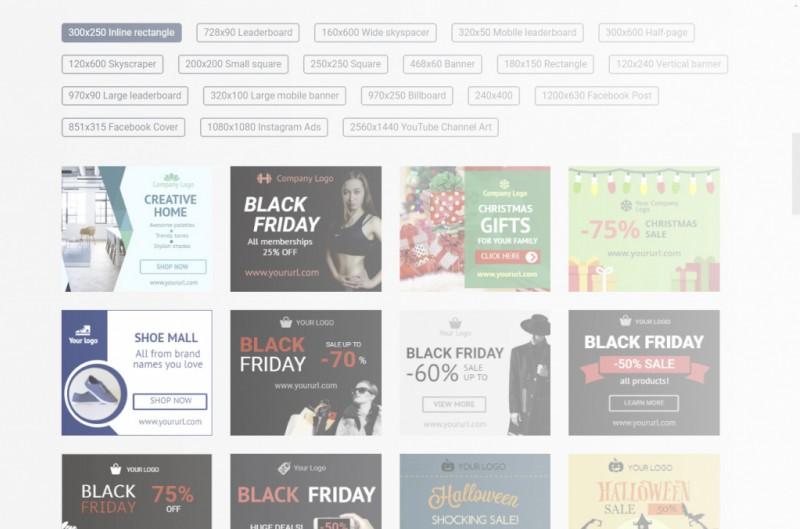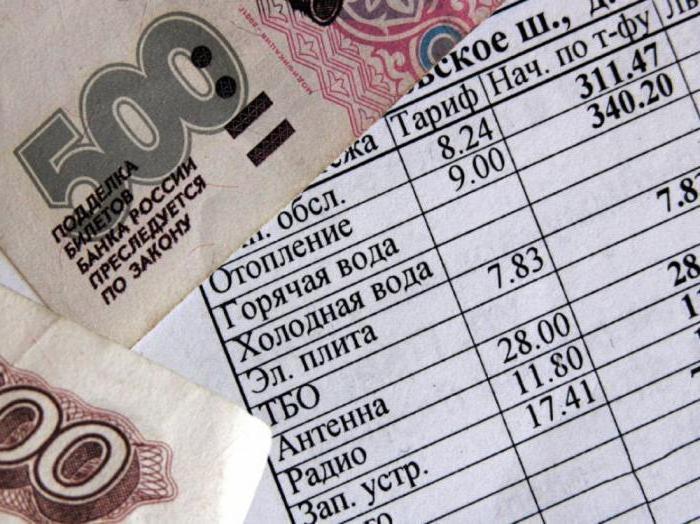Обзор плоттера silhouette cameo 3
Содержание:
Делаем коробочку

Заходим в раздел магазина Silhouette и покупаем (В октябре 2016 года при регистрации плоттера, магазин дарит 25$ на один месяц!) шаблон коробочки. А если он у вас уже есть, заходим в библиотеку и находим там нужный.


После покупки шаблона коробочки заходим в библиотеку, нажимаем правой кнопкой мыши на свою эл.почту и выбираем «Sync» далее написан адрес эл.почты. Шаблон загрузится в нашу программу. Двойным щелчком мыши добавляем шаблон в наш документ.

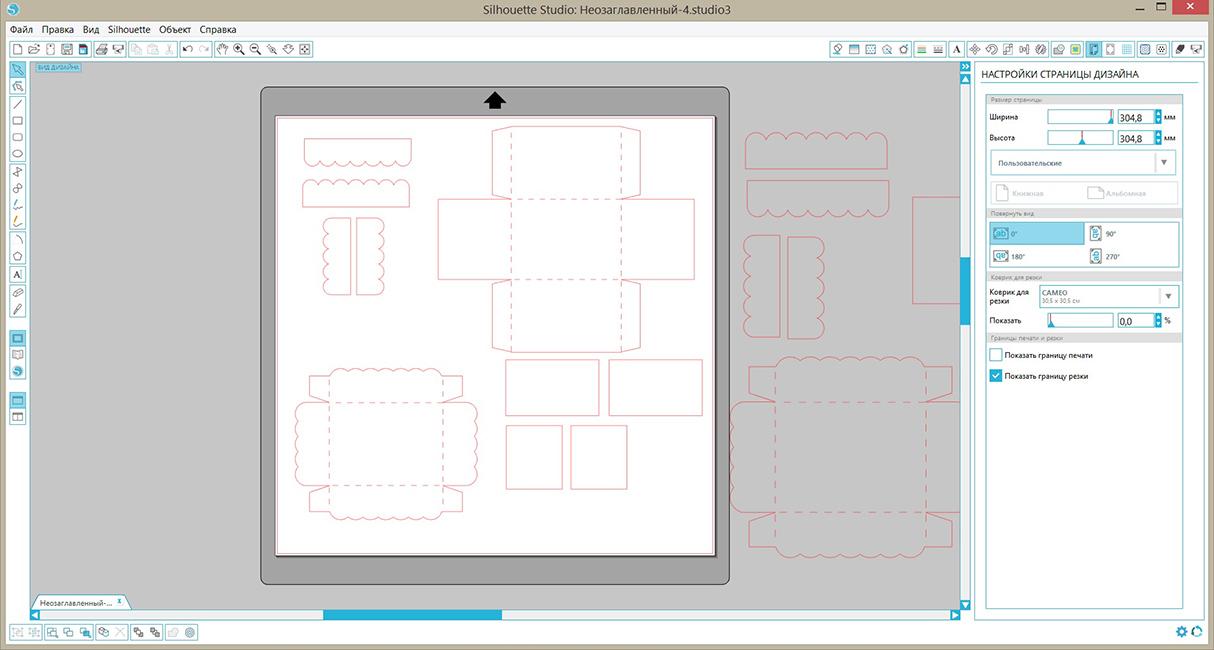
Выбираем нужный размер коробочки и правой кнопкой мыши нажимаем «копировать», затем выбираем «файл-создать» правой кнопкой мыши нажимаем «вставить» и перетаскиваем шаблон на белый лист. Если будете менять размер у коробочки, тогда не забывайте поменять размер у ее крышки.


Если все устраивает, тогда переходим в настройки резки. Я вырезала на кардстоке, поэтому выбрала тип бумаги «Бумага с рисунком. Средний вес 180 г/м2». Обязательно смотрим глубину резки. В строке «тип ножа» выбираем «Automatic Blade» и нажимаем «отправить в Silhouette»
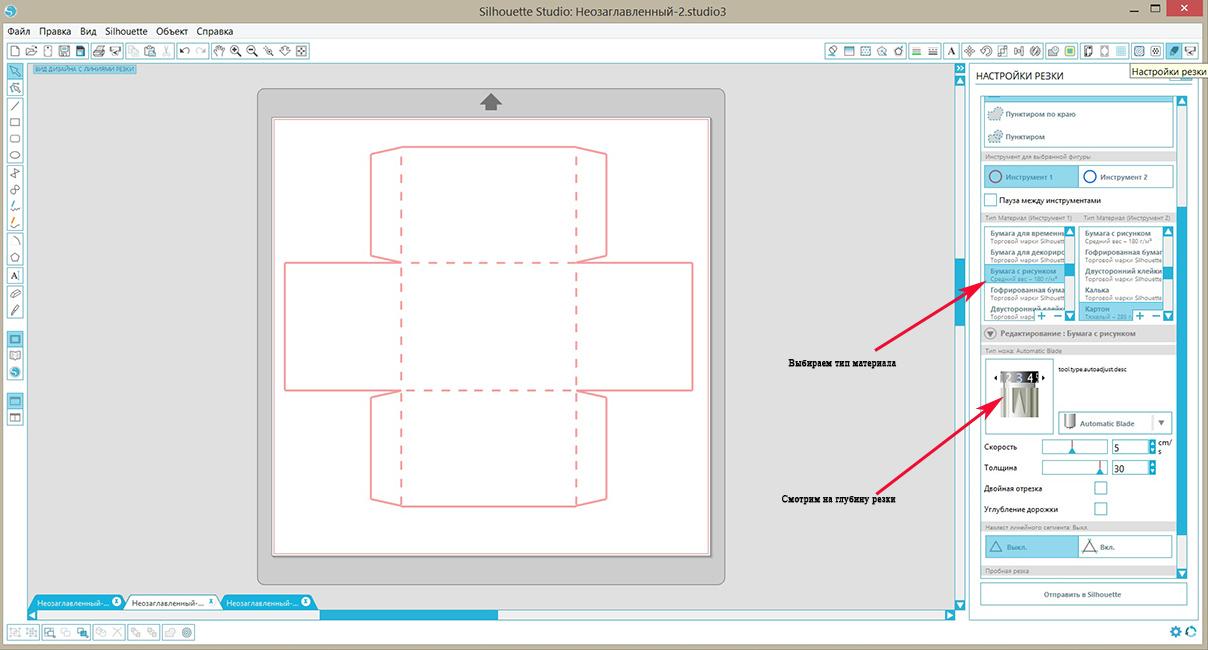
Вот такой шаблон вырезал нам плоттер. Линия сгиба отмечена пунктиром.

Все тоже самое делам с крышкой от коробочки

Теперь все склеиваем и приступаем к оформлению нашей заготовки.
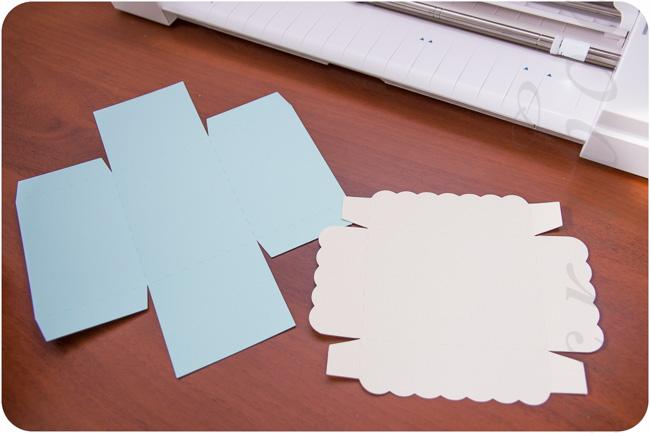



Пробная резка на плоттере
А теперь попробуем вырезать пробный рисунок. Я выбрала фигурку якоря для свой летней странички.
Подготавливаем коврик — удаляем защитную бумагу с коврика, затем на липкий слой приклеиваем скрап-бумагу или дизайнерский картон. И отрегулируем белые ролики по размеру нашей бумаги (см. инструкцию).
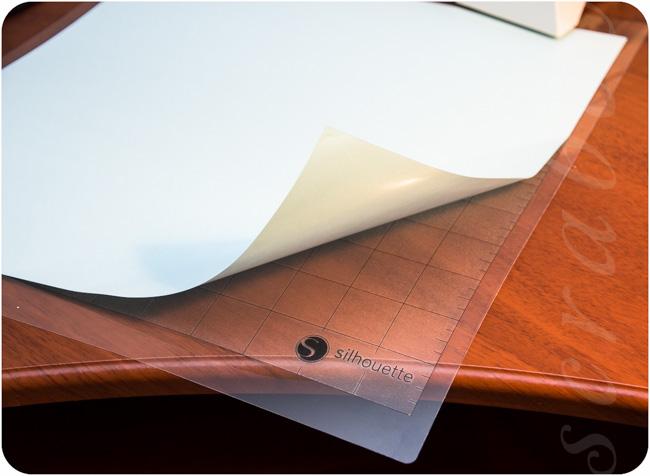
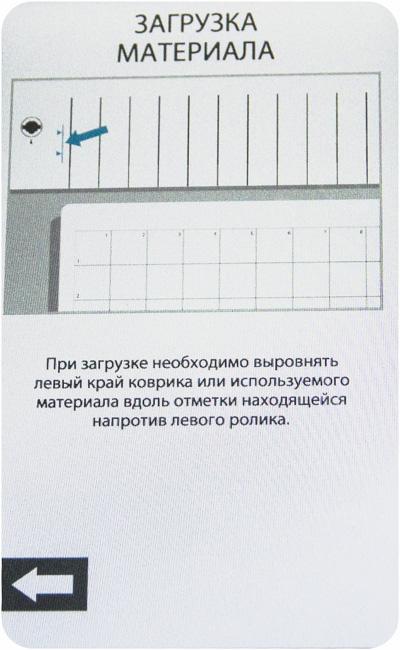
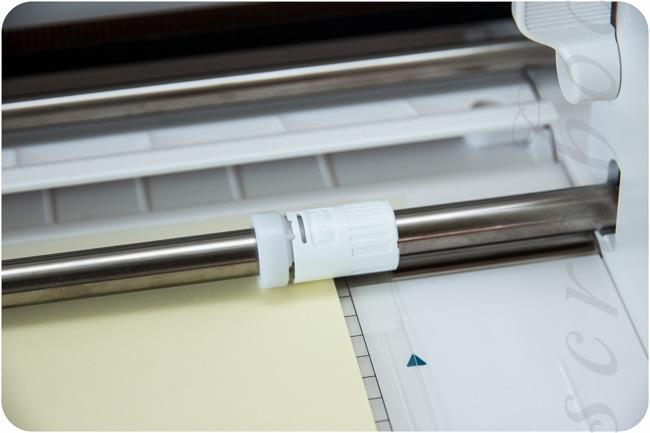
Загружаем коврик для резки (кэрриер) в плоттер. Сначала выравниваем его по голубой линии с левой стороны, пододвигаем его к белым роликам и на экранчике плоттера нажимаем кнопку «Загрузить коврик для резки».

Заходим в программу Silhouette Studio и открываем библиотеку

Из библиотеки бесплатных дизайнов выбираем якорь. Двойным щелчком мыши рисунок переносится на наш листок. Выставляем нужные размеры (размеры показаны в мм). Ставим галочку граница резки.


- В верхнем правом углу нажимаем кнопочку «настройки резки» и выставляем тип материала. У меня это скрап-бумага с рисунком, поэтому я выбрала пункт «Бумага с рисунком. Средний вес 180 г/м2». В строке «Тип ножа» выбираем «Automatic Blade» и обязательно смотрим на цифру глубины резки, для скрап-бумаги она должна быть 3-4, в зависимости от плотности бумаги. Если вы хотите резать на плотном дизайнерском картоне, выбирайте подходящий материал с глубиной резки 4-5. Глубина резки 6-7 для очень плотных материалов. При выборе глубины резки будьте очень аккуратны — можете прорезать коврик.
- Нажимаем кнопку «Пробный рез»

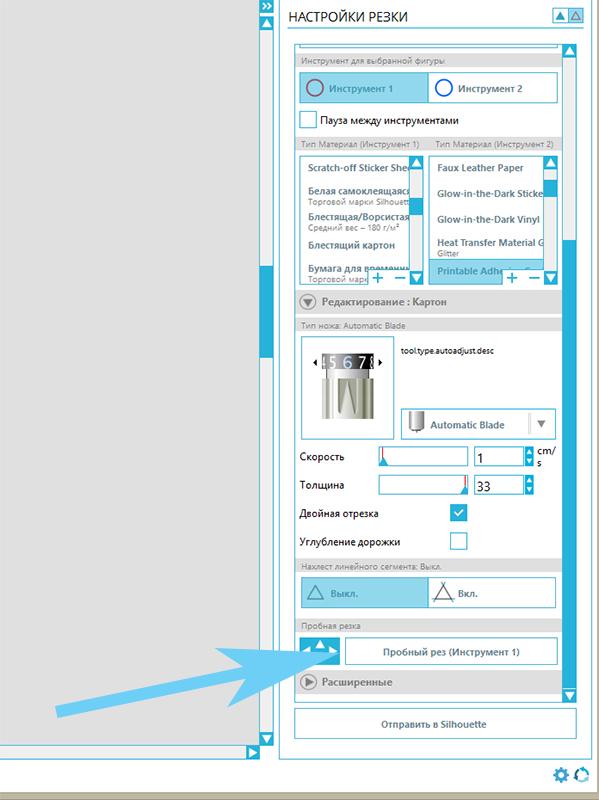
И вот что у нас получилось

Высечки с помощью плоттера CAMEO 3
Есть очень удобная и полезная функция — «print and cut» дословно «распечатай и вырежи». С помощью этой функции вы можете вырезать разные высечки, теги, ярлычки, рамки, этикетки, топперы, карточки и многое другое. Для работы Вам будет необходим цветной принтер.
Фон у высечек я редактирую в программе CorelDRAW, вы можете редактировать в любом другом графическом редакторе. Главное условие для плоттера, чтобы фон был белый или прозрачный. Если скаченная картинка на белом или прозрачном фоне, можно сразу вставлять её в программу Silhouette Studio. Все картинки для трассировки должны быть четкими.
- Создаем в программе Silhouette Studio новый документ и выставляем нужные размеры бумаги, ставим галочку показать границы резки.
- Выбираем «файл-открыть» и открываем наш рисунок

Заходим в настройки меток совмещения и в строке «стиль» выбираем «Type 1» . На листе появляются метки: 1 черный квадратик в верхнем левом углу, две галочки в верхнем правом углу и в нижнем левом углу, а также заштрихованная сетка. За эти метки ваш рисунок и границы его резки не должны заходить.


Для резки по контуру нам надо его трассировать. В верхнем меню открываем «объект — трассировать», затем на правой панели нажимаем кнопку «выбрать область трассировки», выделяем наш рисунок, так чтобы все детали попали в затемненный прямоугольник.


Снимаем галочку «высокочастотный фильтр» и в строке «порог» настраиваем фильтр так, чтобы наша картинка была полностью окрашена желтым цветом.

Подключаем принтер к компьютеру и через программу Silhouette Studio печатаем наш рисунок. Нажимаем «файл-печать», затем выбираем «настройки» и в диалоговом окне принтера настраиваем значения для бумаги. Размер бумаги в настройках принтера и плоттера должны быть одинаковыми, затем нажимаем кнопку печать.


Приклеиваем наш листочек на керриер (коврик) и вставляем в плоттер. Обязательно смотрим совпадает ли расположение листа с экраном программы Silhouette Studio. Переходим в настройки резки. Делаем все тоже самое, как описано выше.


Высечки для детского альбома готовы!

Преимущества CAMEO 3:
- CAMEO 3 совместим с технологией PixScan. Понравился вам рисунок на бумаге или лист с карточками? — через программу PixScan фотографируете изображение на фотоаппарат, смартфон или планшет, затем загружаете изображение в программу Silhouette Studio и плоттер вырезает его по контуру. Для работы с этой функцией установите программу PixScan.
- Ширина резки до 30,5 см позволяет вырезать высечки, надписи, коробочки и др.элементы из бумаги для скрапбукинга или кардстока размером 30,5 х 30,5см.
- CAMEO 3 имеет двойную каретку для двух инструментов — очень удобно, когда надо вырезать изображение, а потом на нем написать что-нибудь специальным фломастером для плоттера.
- Удобный автоматический нож AutoBlade, сам выставляет глубину резки. В программе нужно выбрать соотв. вид материала.
- Режет материалы толщиной до 2мм.
- Плоттер CAMEO 3 можно подключить через Bluetooth. Для этого необходимо дополнительно приобрести адаптер usb bluetooth v4.0.


Уход за керриером (ковриком)
После работы обязательно почистите коврик, так вы дольше сохраните его липкость.
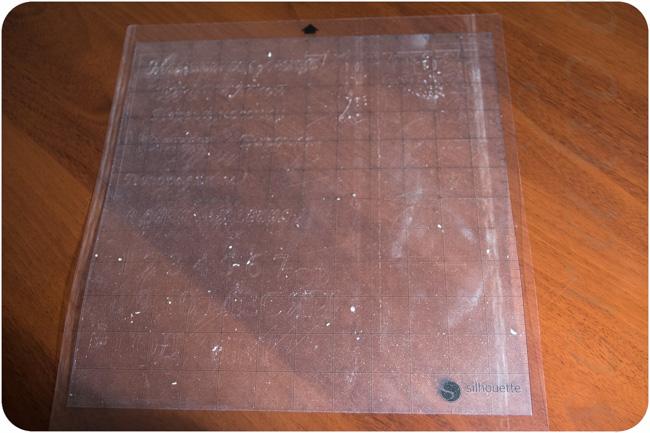
Осторожно уберите все остатки бумаги с коврика.
Аккуратно помойте коврик в теплой воде с мылом и дайте высохнуть самостоятельно. Специально тереть тряпками или губками не нужно, можно удалить клеевой слой.
Приклейте керриер обратно к подложке (голубой листочек к которому был приклеен коврик при покупке).. Если у вас со временем пропадет липкий слой — не пугайтесь, это нормально
Можно приобрести специальный клей временной фиксации, который подходит для ковриков
Если у вас со временем пропадет липкий слой — не пугайтесь, это нормально. Можно приобрести специальный клей временной фиксации, который подходит для ковриков.
Поделитесь ссылкой с друзьями в соцсетях, если обзор Вам понравился Желаю Вам вдохновения и новых идей!
Итак, какие же задачи можно выполнять с помощью режущего плоттера?
— Вырезать элементы любых открыток (открыток с резным декором, поп-ап, туннелей, скрап-открыток) и любого уровня сложности за считанные минуты.
— Делать всевозможную подарочную или фирменную упаковку: коробочки различного дизайна, пакетики, конвертики.
— Изготавливать резные декорации (гирлянды и оконные украшения) для оформления интерьера к праздникам, а также вырезать всевозможные украшения — флажки, специальные наклейки для напитков, топперы и т. п. — для оформления тематических вечеринок (благодаря совместимости с технологией PixScan, плоттер может вырезать заранее отпечатанные изображения).
— Изготавливать бумажный реквизит для фотосессий (очень модное сейчас направление).
— Делать объёмные игрушки и сувениры (в том числе в стиле поп-ап), а также реалистичные модели из бумаги и картона.
— Вырезать силуэты персонажей для домашнего театра, а также для театра теней.
— Подготавливать разнообразные наглядные пособия (цифры, буквы, карточки и т.д.) для занятий с детьми дома, в детсаду или начальной школе.
— Вырезать всевозможные элементы декора для скрап-работ: высечки, тэги, рамочки, надписи, фигурки, подложки под фото и многое другое.
Это я перечислила только те направления, которые соответствуют, так сказать, нашему профилю. Но плоттер Silhouette Cameo 3 способен работать не только с бумагой и картоном различной плотности (от кальки и крафт-бумаги до картона плотностью 285 г/м²), но и со многими другими материалами: плёнками и термотрансферными плёнками, тканями, в том числе фетром.
Чувствуете, какие колоссальные возможности открываются?
Здесь стоит отметить преимущества именно модели Silhouette Cameo 3:
1. максимальная площадь резки с самоклеящимся керриером — 30,5×30,5 см (а значит, можно использовать бумагу для скрапбукинга или кардсток соответствующего размера), без керриера — 30,5×300 см (можно, к примеру, целиком вырезать декоративную надпись для украшения интерьера из бумаги крупного формата или рулонной самоклеящейся плёнки);
2. максимальная толщина прорезаемого материала — 2 мм (можно резать чипборд, пробку, кожу, фетра и т.д.; но для этой цели необходимо использовать специальный нож для глубокой резки, в стандартную комплектацию он не входит);
3. есть автоматический нож AutoBlade, который сам настраивается на нужную глубину резки: в программе достаточно лишь выбрать соответствующий вид материала, и плоттер выполнит автоматическую настройку ножа;
4. двойная каретка для двух инструментов (к примеру, можно одновременно использовать нож для вырезания деталей открытки и специальный фломастер (маркер) для написания поздравительной надписи).
5. совместимость с технологией PixScan (необходимо наличие керриера PixScan): позволяет вырезать распечатанные на принтере изображения, штампы или картинки из журналов, а также экономить материал (например, можно использовать обрезки бумаги/картона);
6. возможность подключать плоттер к компьютеру через USB-кабель или через Bluetooth (можно также подключиться к смартфону или планшету); кроме того, есть возможность работать автономно, передавая данные с флэш-накопителя).
Давайте откроем фирменную коробку и посмотрим, что внутри.

Резка на плоттере Silhouette CAMEO 3
Итак, плоттер готов к эксплуатации, и нам ничего не мешает опробовать его в работе.
Сначала загрузим материал для резки. Снимаем защитный слой с керриера и приклеиваем лист бумаги в левый верхний угол, совместив с линиями сетки.
Вставляем керриер под ролики, совмещая с синей меткой слева и нажимаем «Загрузить».

Для примера я вырежу ажурную бабочку из набора Оли Качуровской.
В комплект шаблонов для плоттера данного набора включены файлы в формате STUDIO3 — это как раз родной формат программы Silhouette Studio.
Открываем один из файлов с бабочками. Здесь представлено несколько вариантов шаблонов, можно выбрать любые понравившиеся.

Для начала выделим и передвинем все бабочки за пределы страницы.
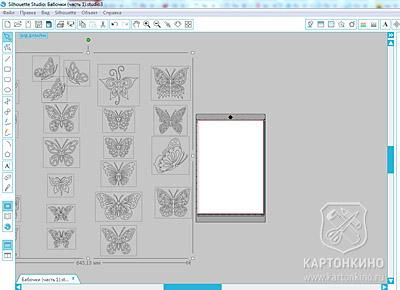
Затем на страницу помещаем выбранную бабочку (или несколько бабочек).

Переходим в раздел «Настройки резки».

Я использую бумагу для пастели плотностью 160 г/м², поэтому в настройках выбираю материал близкой плотности. Автоматически выставляется параметр глубины резки, равный 4.
Из списка выбираю нож Automatic Blade. И нажимаю «Отправить в Silhouette».
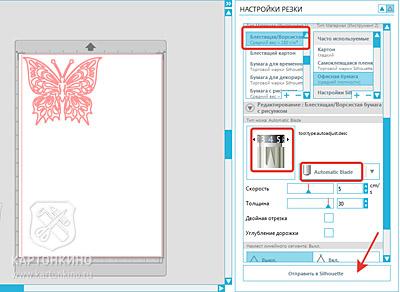
Всё. Остальное — дело плоттера. Посмотрите, как он это делает. В самом начале виден процесс автонастройки ножа на заданную глубину резки.
На вырезание одной бабочки ушло менее 3-х минут.
Когда резка закончилась, необходимо выгрузить керриер и снять бумагу.

Оставшиеся на керриере мелкие обрезки следует отделять специальным скребком (его нужно приобрести отдельно) или обыкновенной пластиковой картой.

Вот так быстро и просто можно вырезать самые разные изделия — от миниатюрных тэгов до масштабных интерьерных декораций.

При этом совсем не обязательно полностью отказываться от вырезания вручную. Вы всегда можете «помедитировать» над каким-нибудь новым ажурным шаблончиком. А плоттер сделает всю рутинную работу, сохранив Вам массу времени для отдыха и истинного творчества.
Кстати, несмотря на то, что мы рассматривали именно Cameo 3, остальные модели плоттеров Silhouette также отлично подходят для использования шаблонов от Картонкино.
К примеру, есть более бюджетный и компактный вариант — плоттер Silhouette Portrait. Ширина прорезаемого материала у него 210 мм (т. е. он может работать только с бумагой формата А4 или рулонными материалами) и максимальная глубина резки поменьше, чем у Cameo 3. У него нет автоматического ножа, и каретка — только на один инструмент.
Но его функционал в сочетании с невысокой ценой делает его очень интересным вариантом как для любителей, так и для профессиональных хэндмейдеров.
Ознакомиться с подробными описаниями всех моделей плоттеров Silhouette можно в магазине компании «Лето будет!».
Отличного Вам настроения и вдохновения!
Ваша Инна Пышкина.