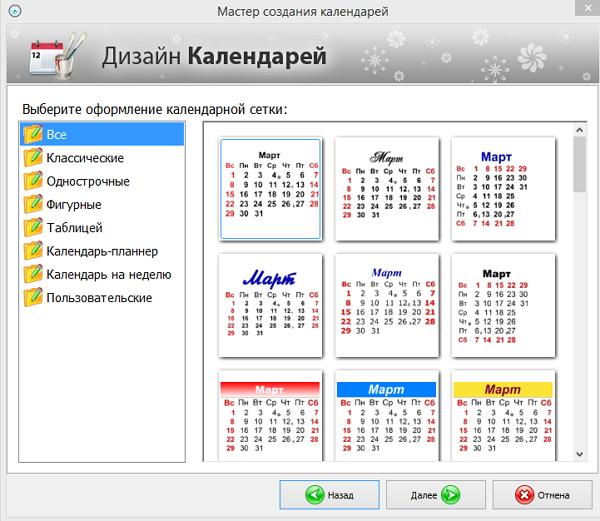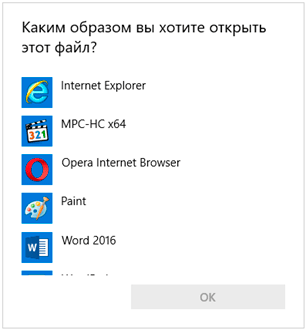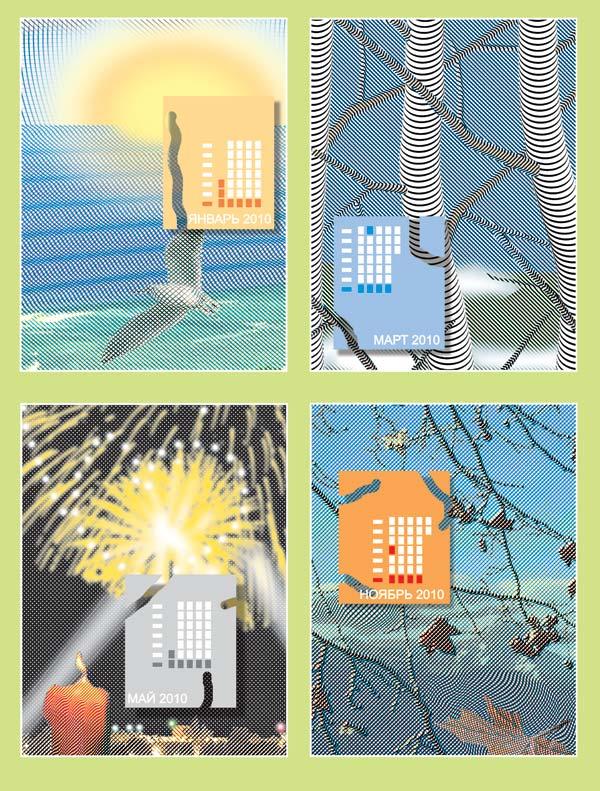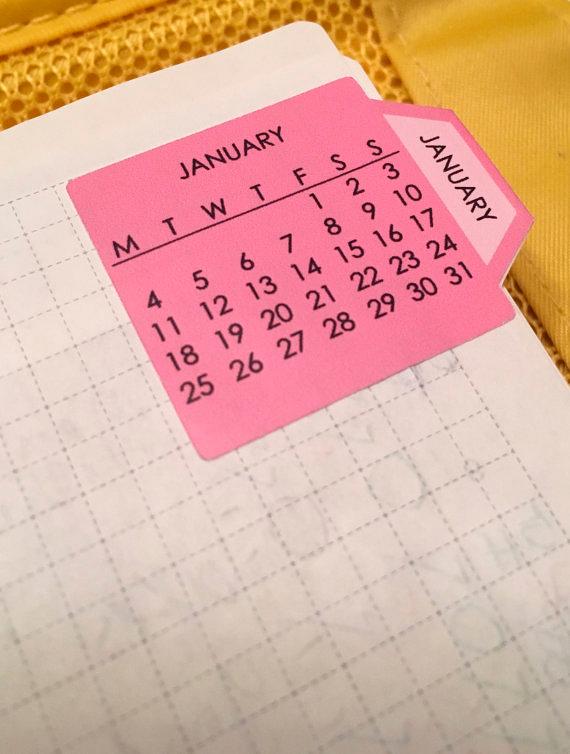Как создать общий календарь и открыть к нему доступ
Содержание:
- Как сделать стирающийся календарь своими руками. Вариант 5.
- Как создать общий календарь и открыть к нему доступ сотрудникам организации
- Как сделать календарь на компьютере
- Вечный календарь
- Календарь на год своими руками. Вариант 1.
- Как сделать школьный календарь на год своими руками. Вариант 6.
- ФОРМЫ
- Делаем настенный календарь на липучках. Вариант 8.
- Вечный календарь
- Как сделать календарь?
- Настольный календарь
- Лучшие программы для создания календарей
- Пошаговая инструкция создания календаря в Excel
- ИЗОБРАЖЕНИЯ
- Как сделать календарь из открыток своими руками. Вариант 2.
- Настенный календарь-планер
- Вечный календарь
- Онлайн-способ создания календаря
- С помощью программы «Дизайн Календарей»
- Как предоставить доступ к календарю
Как сделать стирающийся календарь своими руками. Вариант 5.
Вам понадобится:
— цветовая палитра или стикеры разных цветов
— рамка для фотографии или картины со стеклом (в данном примере ее размер 30 х 40 см)
— ножницы
— маркер на водной основе (легко стирающийся маркер для белой доски) и губка
— двухсторонний скотч (при использовании цветовой палитры).
1. Визуально разделите вашу рамку так, чтобы на ней мог разместиться 31 день.
В данном примере каждая ячейка имеет размер 5 х 5 см
2. Приклейте к стенке рамки стикеры или цветовую палитру (с помощью двухстороннего скотча).
3. Накройте рамку стеклом и можете писать на ней легко стирающимся маркером и стирать, когда это необходимо.
Похожий вариант можно сделать, используя ткань у стенки рамки. На ткани нужно начертить линии и накрыть стеклом.
Как создать общий календарь и открыть к нему доступ сотрудникам организации
Примечание. Вы можете открыть доступ к календарю для всех пользователей организации или только для участников группы, которую вы создадите.
Войдите в систему, используя аккаунт администратора G Suite, и откройте Google Календарь.
Слева рядом с параметром Другие календари нажмите «Добавить» Создать календарь.
Введите название календаря (например, «Общие собрания»), добавьте описание и укажите часовой пояс.
Нажмите Создать календарь.
Выберите название нового календаря в левой части страницы.
Если вы хотите предоставить доступ всем пользователям организации, то в разделе Разрешения на доступ:
Установите флажок Предоставить доступ всем в организации vashdomen.
В поле «Разрешения» нажмите на стрелку вниз и выберите нужный вариант. Подробнее …
Если вы хотите предоставить доступ только некоторым сотрудникам, то в разделе Доступ для отдельных пользователей:
Нажмите Добавить пользователей.
Укажите адрес электронной почты группы пользователей, которым нужно предоставить доступ. Вы также можете добавить адреса отдельных пользователей.
В поле «Разрешения» нажмите на стрелку вниз и выберите нужный вариант
Подробнее …
Нажмите Отправить.
Важно! Настройки в разделе Разрешения на доступ имеют более высокий приоритет, чем настройки в разделе Доступ для отдельных пользователей.
Например, вы открыли общий доступ к календарю для всех сотрудников организации и дали им разрешение Доступ ко всем сведениям о мероприятиях. При этом вы скрыли детали мероприятия для сотрудников из раздела Доступ для отдельных пользователей, установив параметр Доступ только к информации о свободном времени
Однако эти пользователи все равно смогут видеть все сведения о мероприятии.
Доступ к календарю открыт. Участники группы получат уведомления со ссылкой на общий календарь:
-
Отдельные пользователи и существующие участники группы получат уведомление по электронной почте, как только вы откроете доступ к календарю.
-
Новые участники группы получат уведомление о доступных календарях после присоединения к ней. Обычно такие уведомления приходят в течение часа. Если в группе более 100 общих календарей, уведомление не отправляется.
Как сделать календарь на компьютере
Начало работы с программой
При хорошем подключении к интернету установка программы займет у вас не более пяти минут. После ее завершения вы сможете запустить «Дизайн Календарей» и приступить к работе, выбрав в стартовом меню опцию «Новый проект».
Вариант первый: создание календаря на основе шаблона
Сразу же софт предложит выбрать тип будущего календаря. Буквально в несколько кликов мыши вы можете «сконструировать» настенный, настольный или карманный календарь, а также календари, где каждый месяц будет размещен на отдельной странице.
После выбора типа календаря, программа предложит загрузить один из шаблонов из встроенного каталога для работы. Щелкните по варианту, который больше всего соответствует вашей задумке, в следующем меню настройте год, стартовый месяц и размер будущего календаря.
Вариант второй: подготовка календаря с нуля
При выборе этой опции софт предложит определить композицию печатного изделия. Например, это может быть календарь в виде плаката на один год или несколько, перекидной календарь, календарь в виде книжки и т.д.
На следующем этапе укажите расположение и вид календарной сетки и прочих составляющих, а также путь к изображениям, которыми хотите украсить свой календарь.
Редактирование календаря
По сути, сразу после этого календарь можно распечатать. Но если вас что-то не устраивает в его внешнем виде, то не стоит торопиться — лучше продолжите работу и улучшите календарь 2017 на компьютере в редакторе. Давайте рассмотрим, что именно можно сделать.
Во-первых, доступна замена фон. В качестве нового фона можно использовать любой цвет из стандартной палитры, градиент, текстуру или картинку из коллекций программы или из папок ПК.
Во-вторых, календарь можно дополнить надписью. Например, пояснением к изображению, цитатой или полезной информация. Внешний вид текста также можно настроить: выбрать тип шрифта, его размер, цвет и т.д.
В-третьих, вы можете дополнить композицию фотографиями или картинками и даже составить из них коллаж. При необходимости качество и размер каждого изображения можно настроить прямо в программе.
Также календарь можно украсить клипартом из каталогов софта. Все элементы в коллекции разбиты на несколько тематических групп: цветы, животные, романтика, авто и т.д., благодаря этому найти подходящие варианты будет достаточно просто.
Оформление календарной сетки
Если мы делаем календарь на компьютере и хотим получить в результате действительно качественную работу, то не стоит забывать и про дизайн календарной сетки. Например, можно использовать один из шаблонов из коллекции софта. В каталоге представлены заготовки на разный вкус.
Если ни один из предложенных вариантов вас не устраивает, перейдите в редактор и настройте всё вручную. Вы можете изменить каждую составляющую: названия месяцев, рабочих дней и выходных, оформление дат, а также добавить фон для блоков, чтобы все числа были хорошо видны.
Экспорт календаря и итоги
Когда все настройки будут завершены, сохраните работу как изображение, файл PDF или макет CMYK для последующей печати в типографии.
Также календарь можно распечатывать на домашнем принтере. Достаточно указать формат и ориентацию листа, отступы и количество копий.
Теперь вы знаете, как сделать календарь на компьютере в программе «Дизайн Календарей» и сможете быстро подготовить качественные календари для себя и своих близких.
Видеоролик по работе с программой:
Удачи Вам!
Вечный календарь
Данный календарь будет служить вам не один год. К тому же он может послужить дополнительным аксессуаром в интерьере или оригинальным подарком. Его можно сделать из разных материалов, рассмотрим некоторые из них.
Деревянный
Такой календарь состоит из коробочки-основания и двух кубиков, обозначающих дни недели и месяцы. Чтобы его сделать, вам понадобится: три маленьких бруска дерева и резец, пила, лобзик.
Наждачной бумагой отшлифуйте бруски. Надписи можно нанести на них любым способом. Например, нарисовать вручную или обвести по шаблону.
Корпус календаря изготавливается из небольших кусков фанеры. Задняя часть должна быть по длине как вся конструкция из кубиков и брусков. Размер боковых стенок — по ширине кубика. Саму конструкцию можно закрепить столярными гвоздями или клеем.
Из пластика
Для этого календаря понадобится лист бумаги и прозрачный пластиковый материал.Сложите лист таким образом, как показано на фото. Напишите на нем цифры от 1 до 31 в пять рядов. На пластиковой основе напишите дни недели. Далее закрепите ее на листе, она должна свободно передвигаться.
Из бумаги
Если у вас нет возможности сделать из дерева календарь, попробуйте из бумаги. Он будет выглядеть практически так же, только способ изготовления и материалы будут отличаться. Сделайте кубики и основу из картона по шаблону. Сами заготовки можно разукрасить и оформить как угодно.
Сделайте один из представленных календарей самостоятельно. Результат вас в любом случае порадует!
Календарь на год своими руками. Вариант 1.
Вам понадобится:
— цветной картон (можно обычный белый А4)
— линейка
— простой карандаш
— маркеры.
1. Возьмите 12 листов цветного картона, и начертите на каждом 7 столбиков и 5 строчек. Используйте линейку и простой карандаш.
Когда вы все начертили, можете обвести линии маркером (также используя линейку).
2. На каждом листе напишите название месяца (желательно сверху). Пишите крупные буквы ярким маркером.
3. В верхней части каждого столбца напишите название дня недели.
4. В остальные ячейки впишите даты — в верхнем правом или левом углу.
* Чтобы знать с какого дня начинать отсчет можете проверить календарь в телефоне, планшете или компьютере, или просто глянуть на календарь прошлого года — например, 31 декабря 2015-го года была пятница, значит 1 января 2016 суббота.
* Вам также стоит знать, сколько дней в каждом месяце, особенно это касается месяца февраль — в 2016-м году в нем 29 дней. Сентябрь, апрель, июнь и ноябрь имеют 30 дней, остальные (не считая февраль) имеют 31 день.
5. Каждый лист календаря можно украсить как вам больше нравится. Можно использовать, к примеру, цветные карандаши, фломастеры, восковые мелки, наклейки, стикеры, блестки и т.д.
6. Не забудьте отметить важные даты: дни рождения, Новый год и Рождество, каникулы. Можно для каждого такого дня вырезать картинки или наклеить наклейки.
* Например, если у мамы день рождения 10 марта, то можно нарисовать или приклеить в соответствующую ячейку цветочки. Но Новый год можно приклеить снежинку или Деда Мороза.
7. Чтобы повесить календарь можете сделать отверстия в каждом листе (в одном и том же месте), продеть ленту или веревочку.
Как сделать школьный календарь на год своими руками. Вариант 6.
Вам понадобится:
— пробковая доска
— кнопки
— маркер
— ножницы
— цветной картон или цветовая палитра.
1. Для каждого месяца выберите свою цветовую гамму и, отталкиваясь от этого, нарежьте столько бумажек, сколько дней в соответствующем месяце. Можете нарезать цветовую палитру или цветной картон.
2. Кнопками прикрепите бумажки к доске и маркером пронумеруйте их в соответствии с числами месяца.
3. Название месяца напишите на отдельном картонном прямоугольнике и также кнопками прикрепите к доске.
* на бумажках можно писать важные события или что-нибудь рисовать.
4. Осталось повесить календарь на стену.
* Каждый новый месяц можете украшать доску, как вам больше нравится, и не забывайте менять даты в соответствии с календарем.
ФОРМЫ
Форма входаФорма регистрацииФорма оформления заказаКонтактная формаФорма входа в соц сетиРегистрацияФорма с иконкамиРассылка по почтеСложенная формаАдаптивная формаФорма всплывающаяФорма линейнаяОчистить поле вводаКопирование текста в буфер обменаАнимированный поискКнопка поискаПолноэкранный поискПоле ввода в менюФорма входа в менюПользовательский флажок/радиоПользовательский выборТумблер перключательУстановить флажокОпределить Caps LockКнопка запуска на EnterПроверка пароляПереключение видимости пароляМногоступенчатая формаФункция автозаполнения
Делаем настенный календарь на липучках. Вариант 8.
Вам понадобится:
— фоторамка
— фанера или картон (размер должен соответствовать фоторамке)
— кусок ткани (чтобы обернуть фанеру)
— поролон
— пуговицы
— фетр
— нож
— горячий клей
— скотч
— ножницы
— цветная бумага
— водорастворимый маркер по ткани
— нитки и иголка
— липучки.
1. Фанеру или картон оберните поролоном, а сверху оберните тканью и закрепите скотчем, клеем или степлером.
2. Из цветной бумаги вырежьте маленькие кружочки и напишите на них цифры от 1 до 31. Приклейте эти кружочки к пуговицам.
* Проверьте все ли пуговицы (31 шт.) помещаются в рамку. Возможно, надо подобрать пуговицы меньшего размера.
3. Карандашом и линейкой сделайте разметки на ткани, чтобы ровно прикрепить на свои места пуговицы с цифрами.
4. Приклейте кнопки к пуговицам.
5. Из фетра вырежьте прямоугольники. Также из картона вырежьте прямоугольники, но чуть меньше. Напишите (или напечатайте) на картонных прямоугольниках название месяцев и пристрочите бумаги к фетру.
6. С обратной стороны табличек с названием месяцев приклейте липучки. Вторую половину липучки приклейте к ткани.
7. Соедините все детали, чтобы получился календарь. К его обратной стороне можете приклеить конверт и хранить в нем все необходимые детали (таблички месяцев и пуговицы с цифрами).
Вечный календарь
Такая поделка состоит из основы и кармашков, куда каждый день будет вкладываться новая дата. Такие кармашки понадобятся для месяца, числа, названия дня недели. Можно сделать дополнительный кармашек для прогноза погоды или названия памятных дат, симпатичных пожеланий или советов на каждый день.

Подобные календари обычно висят в разнообразных учреждениях, но их можно легко изготовить своими руками, с минимальными затратами труда и материалов.
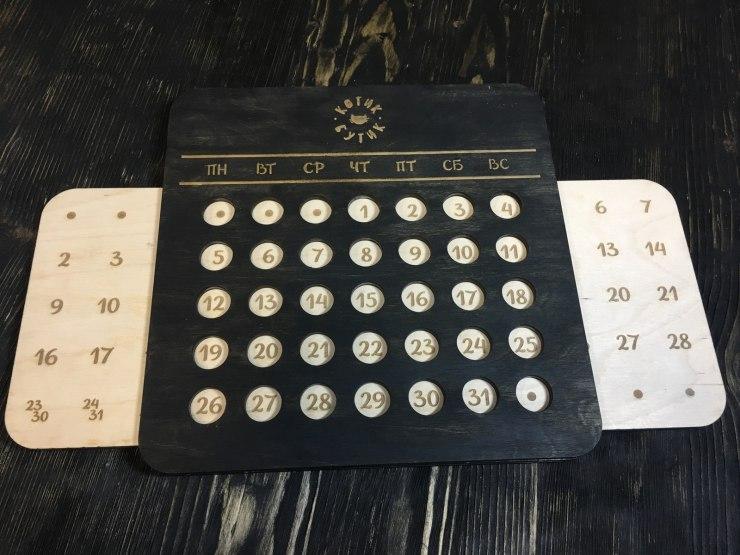



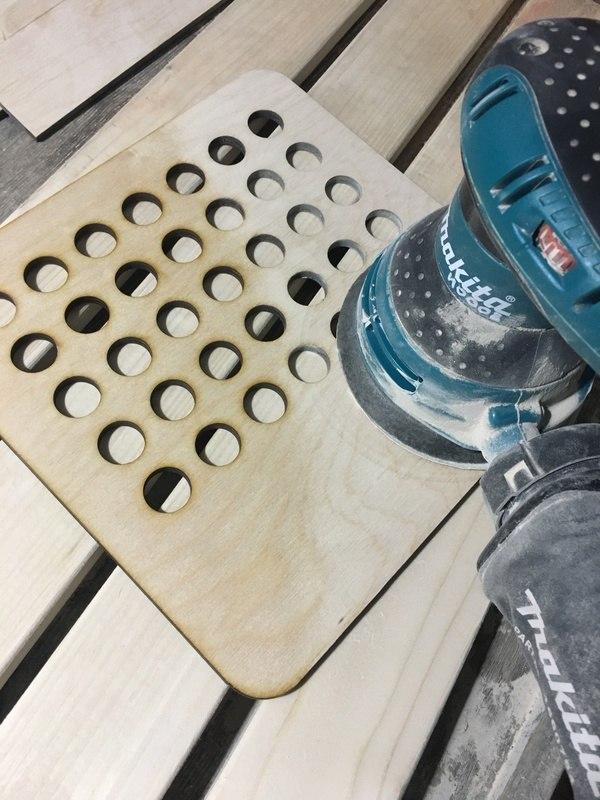




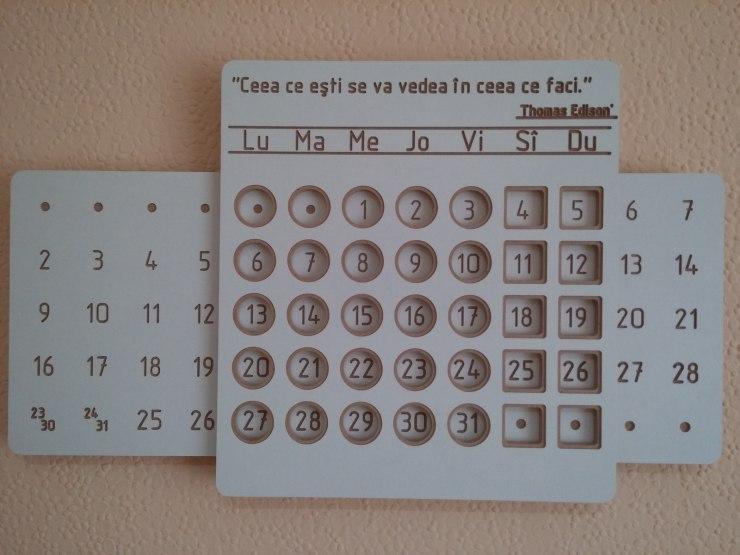

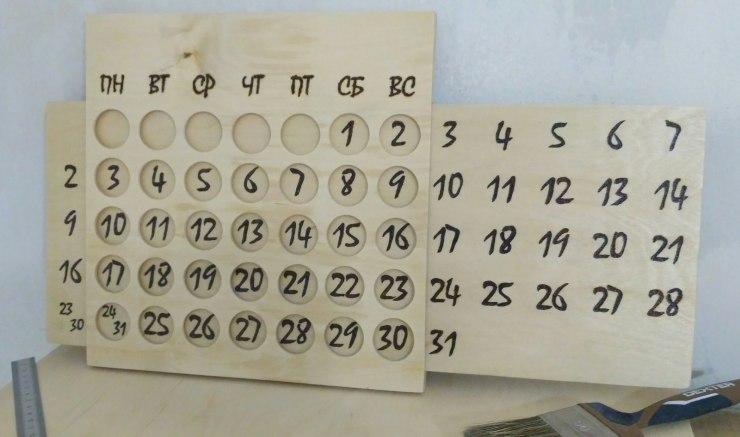
Для того, чтобы ответить на вопрос «Как сделать вечный календарь своими руками» надо подготовить основу с кармашками. Основа может быть в виде настольного треугольника, навесного полотна или просто свободного места, на которое будут прикрепляться цифры с помощью скотча. Основу украшают аппликациями, вышивкой, игрушками.

Кармашки делают из бумаги, ткани, картона таким образом, чтобы в них входили нужные данные (название месяца и дня недели, число).

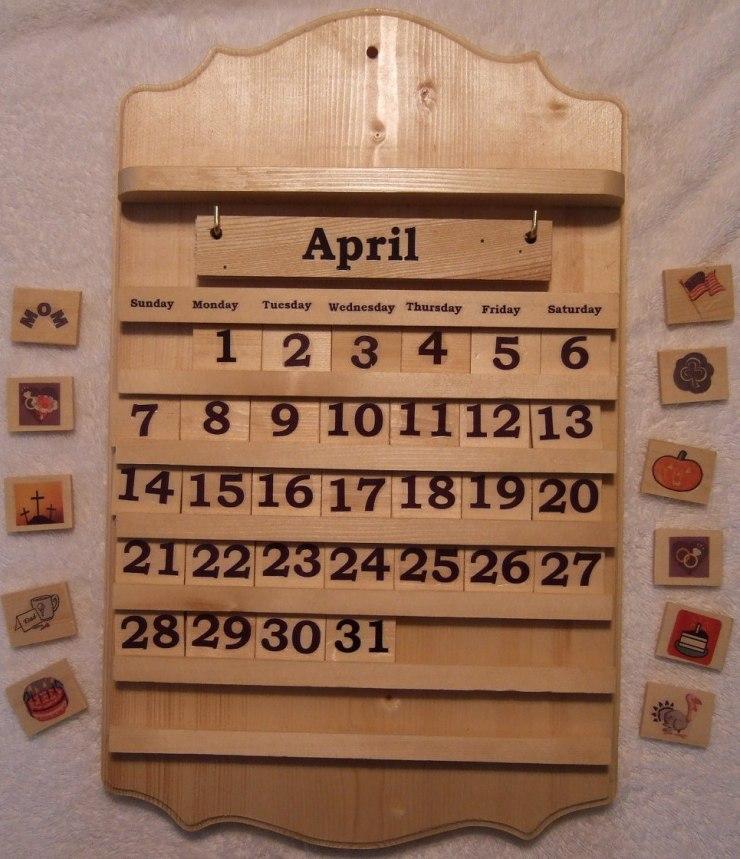
Теперь остается только ежедневно обновлять информацию. И лучше доверить это дело деткам, они с удовольствием будут начинать утро с интересного занятия, которое в легкой форме познакомит их с числами, буквами, датами.

Как сделать календарь?
На предыдущей картинке я цифры расположил в том порядке, в котором будет проще пользоваться программой:1. Основные параметры календаря:
- задайте год,
- выберите количество колонок (от одной до шести),
- язык календаря и программы,
- начало недели (понедельник или воскресенье в английском варианте),
- расположение дней недели (возле каждого месяца или в левой части календаря),
- формат (удобней всего RTF);
2. Дополнительные параметры календаря:
- задайте размещение дней недели (мне больше нравится вертикальное),
- интервалы между цифрами в календаре (можно оставить как есть),
- выделение цветом дат, названий дней недели, названий месяцев и выходных,
- выбор выходных (только воскресенье или вместе с субботой),
- можно указать праздники (пример можно посмотреть в моей версии),
- выбрать блоки дат (например, религиозный пост),
- указать периодические блоки (удобно, если вы работаете посменно).
3. Нажимаете кнопку экспорта (та, которая со стрелочкой) или горячую клавишу F12.
4. Когда откроется программа Word с созданным календарём, можете его доработать:
- изменить оформление,
- добавить картинку,
- можно скопировать получившийся календарь в другую программу, например в Excel,
- и сохранить.
5. Если у вас есть принтер, то прямо в программе Word можете отправить календарь на печать.
Видео с примером
Вот небольшое видео с примером работы в программе по созданию календарей ACG-Free!
Версии программы с праздниками
Как вы заметили на видео, в архиве три версии программы: специально для читателей сайта IT-уроки, я сделал сборку программы с праздниками России и Украины на 2017 год. Если вам не нужно выделять государственные праздники и дополнительные выходные, можете воспользоваться версией «acg2017_пустой».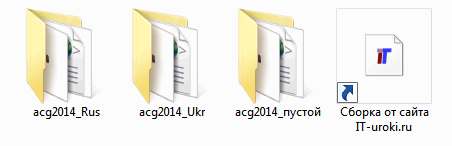
Не беспокойтесь, хоть на картинке 2014 год, в архиве уже 2017
Хотите целый пакет календарей?
Если вдруг программа не видит, что у вас установлен Word, можно нажать F10 (Создать пакет календарей), выбрать нужный год и указать путь к папке, в которую сохранится календарь.
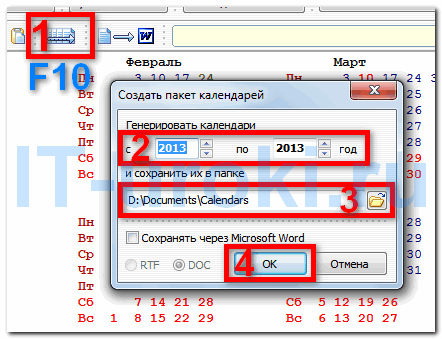
Можно сделать пакет календарей для Ворда
Кстати, таким образом можно сделать целый набор календарей на несколько лет, только плавающие праздники нужно настроить.
Пример календаря в Ворде
А вот пример получившегося у меня календаря в Ворде за 15 минут:
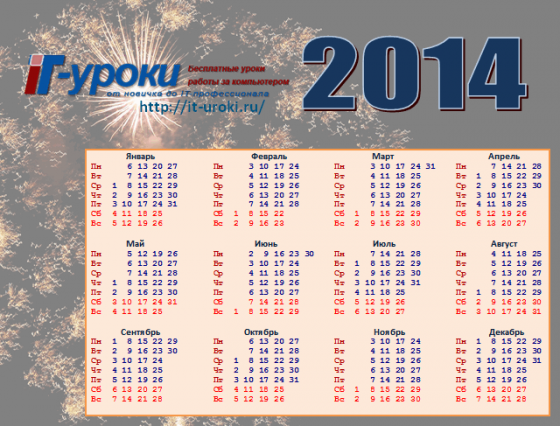
Пример календаря в Word
Чтобы получить такой календарь я на четвертом шаге изменил подложку документа (вставил фотографию с новогоднего салюта, неплохая получилась, правда? =), вставил текст календаря в таблицу, задал ей фон и рамку, добавил надпись 2014 (уже можно и 2017) с помощью декоративного текста WordArt
Настольный календарь
Такая поделка станет, наверное, самой простой для самостоятельного изготовления. В процессе работы понадобятся картон, бумага, линейка, карандаш, скрепки.
Для начала необходимо сформировать листочки календаря. Размер может быть абсолютно любым, но слишком большой размер будет неудобен для применения.
Оптимальным вариантом станет половинка тетрадного листа. На листе необходимо сделать сетку, состоящую из шести строк и семи столбцов. В первой строке в каждом столбце пишутся названия дней недели.
Листов должно быть 12, по числу месяцев в году. Сверху на каждом из них надо красиво написать месяц, а в сетку записать числа. Чтобы не ошибиться, лучше переписать их уже с готового календаря.
Теперь делаем основу-домик. Для этого сгибаем картон в треугольник таким образом, чтобы две стороны были равны листам календаря, а третья может быть любого размера. На одну из сторон с помощью обычных канцелярских скрепок прикрепляем все листочки по порядку от декабря до января. Памятные даты можно сразу выделить другим цветом или фоном. Самый простой календарь готов.
Можно сделать его более нарядным, украсив сами листы или основу вырезками из журналов или красивых открыток, соответствующих временам года, фотографиями семьи или хорошеньких животных. Если основной рисунок приходится на основу, ее нужно сделать чуть больше, чтобы рисунки хорошо смотрелись.
Лучшие программы для создания календарей
Calrendar
Calrendar — это небольшое программное приложение, которое помогает людям более эффективно управлять своим временем, добавляя встречи и праздники.
Simply Calenders
С этим полнофункциональным создателем календаря теперь можно не волноваться о потере даты. Simply Calenders позволяет добавлять собственные изображения, выбирать один из более 50 языков, добавлять дни рождения и встречи, а также выбирать из множества национальных, религиозных и астрономических событий. Он также включает в себя простой редактор изображений и несколько макетов для ежедневных, еженедельных, ежемесячных или квартальных календарей.
CoffeeCup Web Calendar
CoffeeCup Web Calendar — это полезная программа для изготовления фотокалендарей, которое поможет создавать и публиковать красивые календари на JavaScript, HTML и CSS для сайта. Приложение легко установить, оно выполняет свою работу качественно, поскольку предоставляет интуитивно понятные инструменты без отвлекающей среды для создания календарей и публикации на веб-сайтах в несколько кликов мыши.
Пошаговая инструкция создания календаря в Excel
Сейчас мы создадим автоматический календарь который пригодится не только на текущий год, но и на все последующие года. И для этого нам не понадобятся макросы и программирование. Все что я покажу — сделано с использованием стандартных возможностей Excel.
Делаем заголовки
В ячейку A1 вбиваем следующую формулу: =»Календарь на » & ГОД(СЕГОДНЯ()) & » год». Функция СЕГОДНЯ() возвращает текущую дату (мы часто будем ей пользоваться). Соответственно связка функций ГОД(СЕГОДНЯ()) возвратит нам текущий год.
Теперь создадим заголовки месяцев. В ячейку где стоит Январь запишем следующую формулу =ДАТА(ГОД(СЕГОДНЯ());1;1). Эта функция возвращает первое января текущего года (01.01.2015 в моем случае). Применим к этой ячейке такой формат, чтобы отображалось только название месяца. Для этого откроем формат ячеек сочетанием клавиш Ctrl + 1 и выберем соответствующий формат (см. рисунок).
Для создания заголовков последующих месяцев будем использовать еще одну очень полезную функцию =ДАТАМЕС(B3;1). Эта функция возвращает дату отстоящую от указанной на заданное число месяцев (в нашем случае на один). Таким образом, у нас получается следующая картина (дополнительно я добавил немного форматирования):
Проставляем числа
Для автоматического проставления чисел в календаре мы будем использовать всего одну формулу — формулу массива. На вид звучит страшновато, но если разобраться — все легко и просто. Выделяем ячейки B5:H10 и вводим следующую формулу (не спешим жать Enter):=ДАТА(ГОД(B3);МЕСЯЦ(B3);1-1)-(ДЕНЬНЕД(ДАТА(ГОД(B3);МЕСЯЦ(B3);1-1))-1)+{0:1:2:3:4:5:6}*7+{1;2;3;4;5;6;7}
Вместо Enter нажимаем сочетание клавиш Ctrl+Shift+Enter, вставляя таким образом формула массива. В результате в выделенном диапазоне получаем числа указанного в ячейке B3 месяца.
Аналогичную операцию проводим с другими месяцами или просто копируем диапазон дат января в следующие месяца. Получаем следующую картину:
Форматируем
Отформатируем ячейки таким образом, чтобы они содержали только числа (а не полностью даты). Выделяем даты, открываем формат ячеек (Ctrl+1) и вводим вручную следующий формат:
Календарь принимает все более привычный вид.
Добавляем условного форматирования
Сейчас в январе календарь содержит даты 29, 30, 31 декабря, а также часть дат февраля. Давайте немного скроем эти числа. Для этого будем использовать условное форматирование. Выделяем ячейки B5:H10 и создаем правило условного форматирования. Форматироваться будут ячейки, для которых следующая формула будет являться ИСТИНОЙ:=И(МЕСЯЦ(B5)1+3*(ЧАСТНОЕ(СТРОКА(B5)-5;9))+ЧАСТНОЕ(СТОЛБЕЦ(B5);9))
В качестве формата я выбрал серый текст шрифта и получил следующую картину:
Автоматически выделяем текущую дату в календаре
Для этого создаем еще одно правило условного форматирования. Ячейка будет форматироваться только в том случае, если ее значение будет равно текущей дате (=СЕГОДНЯ()):
На этот раз обойдемся обычной заливкой ячеек. Выбирайте на свой вкус. У меня получилось так:
Добавляем праздничные дни
Создадим новый лист Excel (Праздники) и добавим на него умную таблицу со столбцом Праздничные дни. В этот столбец занесем все праздничные дни. Я это уже сделал, можете спокойно копировать и использовать.
Вернемся в наш календарь и создадим еще одно правило условного форматирования. Формула условного форматирования будет проверять является ли дата праздником. И в случае если формула вернет ИСТИНА ячейка будет форматироваться. Вот эта формула:=НЕ(ЕОШИБКА(ПОИСКПОЗ(B5;ДВССЫЛ(«Праздники»);0))). Стоит отметить, что при добавлении или изменении праздничных дней, календарь будет автоматически форматироваться.
Осталось скопировать ячейки B5:H10 в другие месяца и наш автоматический календарь готов и может служить нам не один год.
ИЗОБРАЖЕНИЯ
Слайд шоуГалерея слайд шоуМодальное изображениеЛайтбоксОтзывчивая сетка изображенийСетка изображенийГалерея вкладокЭффект наведения на изображениеНаложение слайда на изображениеНаложение на изображениеНаложение заголовка на изображениеНаложение иконки на изображениеЭффект к изображениюЧерно-белое изображениеТекст на изображенииИзображение с текстовым блокомИзображение c прозрачным текстомИзображение на всю страницуФорма на изображенииИзображение герояРазмытое фоновое изображениеФоновое изображениеВыравненные изображенияОкругленные изображенияИзображение аватарОтзывчивое изображениеИзображение по центруМинитюрное изображениеЗнакомство с командойЛипкое изображениеЗеркальное изображениеДрожание изображенияГалерея портфолиоПортфолио фильтрЗум изображенияЛупа изображенияПолзунок сравнения
Как сделать календарь из открыток своими руками. Вариант 2.
Некоторые из нас вели (или еще ведут) дневники, и порой приятно вспомнить некоторые фрагменты своей жизни. В этом календаре сочетаются сразу 2 предмета — календарь и дневник на год.
В течение годы вы записываете все интересное, что произошло с вами или вашим ребенком в тот и другой день, а через год прочитываете все эти записи.
Если каждый год делать подобный дневник, то через 10 лет вам будет очень интересно вспомнить о том, что произошло десятилетие назад.
Вам понадобится:
— небольшая коробка
— 12 открыток
— печать с датой (если нет — можно вручную написать все даты)
— ножницы
— тетрадь в широкую линию
— бечевка.
1. Разрежьте страницы тетради в широкую линию на одинаковые листочки. Можно просто пополам.
2. На каждой бумажке напишите дату. Можно просто на месяц вперед написать, чтобы не тратить много времени, прописывая даты на год вперед.
3. Открытки можете подравнять так, чтобы они были немного больше листов.
4. Разложите все бумажки и открытки в коробочке.
Настенный календарь-планер
Настенный календарь — планер идеально подходит для тех людей, которые не хотят забыть о важных событиях. Вам понадобится большой лист — ватман. Начертите на нем 12 секторов. Можно вместо них нарисовать 31 квадрат. Секторы вам нужны для записывания нужной информации. Обозначьте секторы (квадраты) по месяцам (дням).

Так же есть такая модель, как настенный календарь для холста. Возьмите холст подходящего размера и нанесите с помощью ленточек границы (семь столбцов и пять рядов). Прикрепите булавки в тех местах, где линии пересекаются.
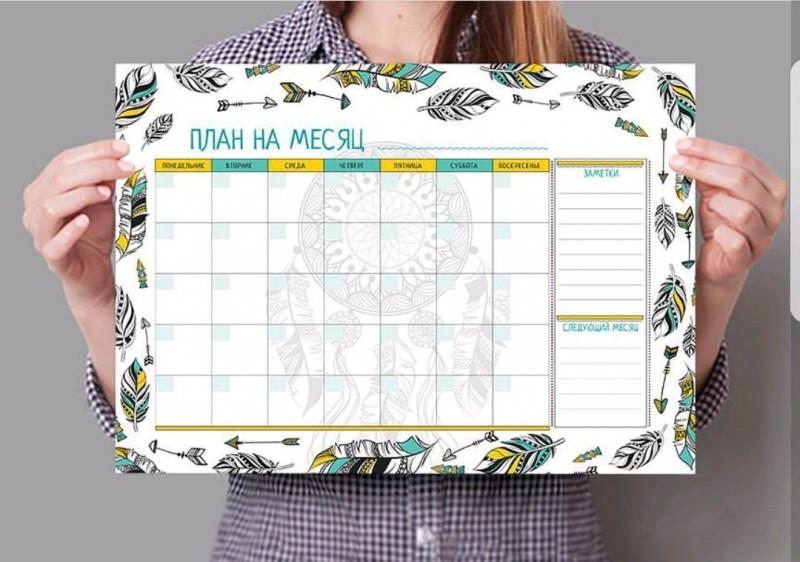
На обратной стороне закрепите с помощью кусачек ленточки.

Вам понадобятся цифры (дни недели). Для этого используйте цветную бумагу или картон. Каждую ячейку закрепите двойным скотчем. Помимо дней недели нужны так же и месяцы. Названия месяцев можно изготовить из цветной бумаги наклеить их.

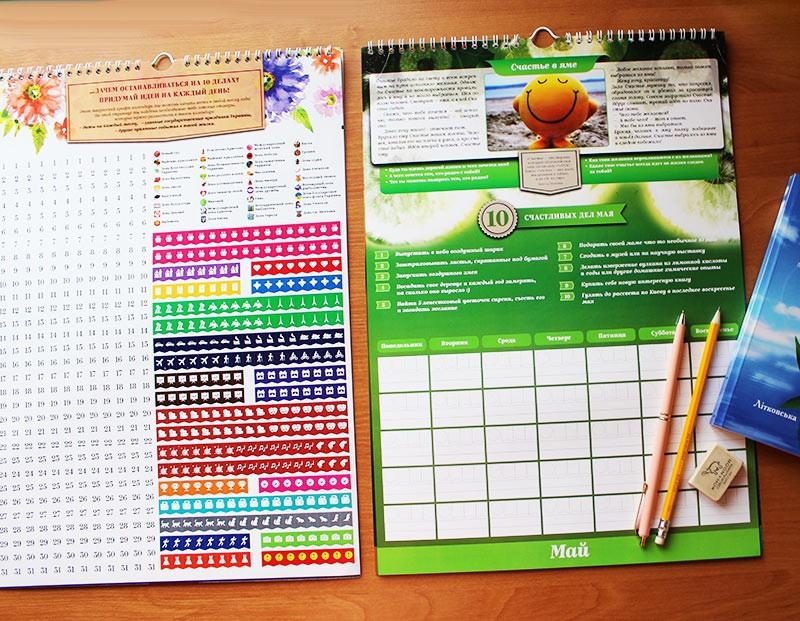
Вечный календарь
Создание такого календаря очень правильно решение, только представьте, он будет подходить под любой год, можно будет просто позабыть о покупке нового атрибута.

Опять же сделать вечный календарь своими руками, можно из множества материалов, но в основном используется дерево или картон.

Для начала необходимо создать 2 кубика и на каждой грани в правильном порядке написать цифры, схему подробнее посмотрите на фото.

Затем можно сделать несколько прямоугольников, где написать названия месяцев. Остаётся только соорудить подставку для кубиков и всё, календарь готов.

Ещё есть вариант просто сделать деревянную пластину с передвижной секцией, но для такого способа понадобится много усилий, поэтому проще будет просто купить готовый календарь.

Онлайн-способ создания календаря
В сети сейчас есть десятки разнообразных сайтов по созданию самых разных календариков. Приведу несколько примеров, на которых остановился сам…
❶
Выбор шаблона (онлайн)
Простенький сайт для создания календарика, визитки, конвертика. Пользоваться им очень удобно: все делается по шагам, все на русском языке. Сервис поддерживает картинки формата JPG и PNG, присутствует коллекция готовых шаблонов, красивые шрифты и пр. В общем-то, удобно, быстро, красиво!
❷
Выбор шаблона для календаря (Canva) | Кликабельно
Этот сайт примечателен тем, что вы можете выбрать тему и шаблон календарика (например, какой-нибудь праздник 23 февраля, 8 марта и др.), затем загрузить в него свое фото, и скачать его к себе. Отмечу, что любой из шаблонов можно достаточно сильно изменить: добавить текст, поменять фон, изменить какие-то элементы.
Ну а затем, распечатав такой календарь — он станет отличным и оригинальным подарком.
Кстати, ваша загруженная фотография будет автоматически обработана нужными фильтрами и аккуратно вписана в цветовую гамму выбранного шаблона.
В общем-то, таких сайтов очень много, и на всех на них останавливаться не буду…
Удачи!
Первая публикация: 14.05.2017
Корректировка: 30.01.2020
RSS
(как читать Rss)
С помощью программы «Дизайн Календарей»
Удобнейшая программа для того, чтобы «состряпать» календарь под себя. Посудите сами:
- вам доступны самые разные форматы календарей: карманные, перекидные, настольные. Временной интервал также настраивается: на месяц, на год, квартал;
- в программе десятки самых разнообразных шаблонов: каждый шаблон можно доработать под свои требования;
- вы можете добавить в календарь любые свои даты: дни рождения, отпуска, важные события в жизни. Каждую такую дату можно выделить особым цветом, и даже картинкой;
- печатать календари можно на бумаге различных форматов (поддерживаются практически все типы принтеров).
Пожалуй, единственный минус — это в бесплатной версии есть проблема с сохранением в некоторых форматов. Подводя итог, в целом для решения нашей задачи — программа незаменима, и является одной из лучших в своем роде.
Рассмотрю подробно, как в ней сделать свой календарь:
-
После установки и запуска программы, вы увидите окно приветствия с возможностью начать либо новый проект, либо открыть уже готовый. В своем примере выберу новый.
-
Далее нужно выбрать тип календаря. В общем-то, здесь приведены все типы, которые только могут понадобиться: настенные календари (одни из самых популярных), настольные, карманные, на один месяц, на 12 месяцев, календарь с нуля. Для примера — выбрал вариант настенного календаря.
-
Затем пред вами предстанут десятки всевозможных шаблонов: зеленые, синий, светлые, темные, с природой, с животными, старинные и т.д., и т.п. В общем-то, нужно выбрать один из предложенных вариантов — здесь не советую (как известно: «на вкус и цвет — товарищей нет…»).
-
Следующий шаг: выбор фото для календаря. Здесь можно поставить фотку своего домашнего любимца, семейную фотографию, природу и т.д.
-
Затем нужно установить год календаря (с какой даты начинать отсчет — кстати, совсем не обязательно именно с нового года) и установить формат листа (по умолчанию — стоит обычный А4). После установки — нажать кнопку «готово».
-
Собственно, Ваш календарь готов! Дело осталось за малым: настроить еще некоторые моменты, которые были обещаны в начале статьи .
-
Выбор праздников. Для этого нужно открыть раздел «Праздники» в верхнем меню программы отметить галочками, какие из праздников показывать на календаре. Например, вы можете показывать не только официальные праздничные дни, но и православные праздники
-
Настойка оформления. Если календарь нуждается в доработке — вы всегда можете добавить нужные вам надписи, выделить любые из дат, настроить, например, лунный календарь, добавить страничку и пр. Для этого используйте раздел настроек «Календарь».
-
Раздел «Добавить» поможет вам добавить надпись, логотип, коллаж, фото на ваш календарь. Пример приведен на скрине ниже.
В общем-то, хороший и относительно простой способ создания красочных и ярких календарей (на мой взгляд ).
Как предоставить доступ к календарю
Чтобы в Google Календаре было удобно отслеживать различные мероприятия, можно создать несколько календарей и выбрать настройки доступа отдельно для каждого из них.
Как предоставить доступ к существующему календарю
Как делегировать календарь
Как предоставить доступ тем, кто не пользуется Google Календарем
Единственный способ предоставить доступ к своему календарю тем, кто не использует Google Календарь, – сделать его общедоступным. Подробнее…
Как предоставить доступ всем коллегам
Если вы используете Google Календарь в организации или учебном заведении, в разделе «Разрешения на доступ» вы можете предоставить доступ к календарю всем пользователям в организации.
Как это работает
- Сотрудники смогут находить ваш календарь.
- Люди, не являющиеся пользователями организации, не смогут найти календарь.
- Если пригласить на мероприятие пользователей, не относящихся к вашей организации, они смогут видеть сведения об этом мероприятии.
Варианты
- Доступ ко всем сведениям о мероприятиях. Коллеги смогут просматривать сведения обо всех мероприятиях в вашем календаре кроме тех, которые вы отметите как личные.
- Доступ только к информации о свободном времени. Коллеги смогут видеть, когда вы заняты и свободны, но не получат доступа к сведениям о мероприятиях.