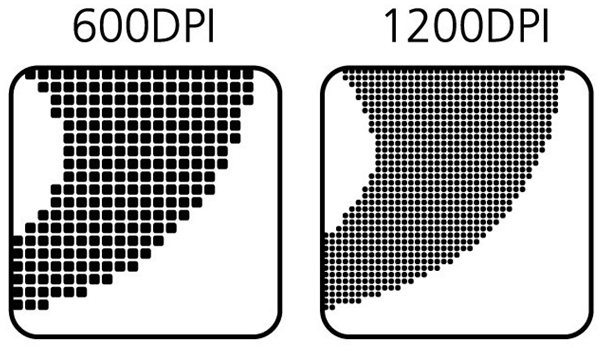Как устроен и работает струйный принтер
Содержание:
Азы печати – работа с текстовыми файлами
Первым делом, для печати документов на компьютере надо выяснить – поддерживает ли программа печать. Однако этот пункт простой – большинство утилит имеет такую очевидную функцию на всех поддерживаемых операционных системах.
В качестве начала, . Для этого необходимо вставить лист, найти специальную кнопку в программе конкретной модели принтера или на самой его поверхности и нажать ее. Такой процесс называется пробная печать, что помогает узнать перед началом работы, все ли в порядке с принтером – нет ли ошибок, заправлена ли краска.
Далее, предположим, что у нас имеется текст на компьютере. В качестве примера рассмотрим стандартный для Windows текстовый редактор Word, так как он самый популярный, и, чаще всего, все остальные программы имеют схожий интерфейс. Откроем текстовый файл, который необходимо напечатать. Это можно сделать с помощью одноименной клавиши в разделе “Файл” текстового редактора, далее надо найти наш файл и нажать по нему. После этого следует нажать на “Печать” в контекстном меню “Файл”.
Теперь же, можно наконец, ответить на главный вопрос – как распечатать текст с компьютера на принтере. После нажатия кнопки “Печать” откроется новое окно, где можно настроить особенности печати. В таком окне можно выбрать количество листов, размер листа и прочее. Для этого нажмите на кнопку “Свойства”, далее покажется для печати. Здесь можно с точностью до миллиметра выбрать габариты страницы. Теперь все готово для печати документов и осталось нажать ОК, чтобы запустить процесс. Не забывайте подкладывать листы по мере их исчезновения внутри аппарата.
Epson L110
Этот принтер – ременная модификация. Так как барабан небольшого диметра, печать выполняется с невысокой скоростью. А контроллер на устройстве очень качественный, поэтому настройки устанавливаются быстро. К минусам относят высокий уровень шума. Оборудование идеально для домашнего использования. Его стоимость находится в пределах 9800 рублей.

Таким образом, принтер «Эпсон» считается одним из надежных. Нужно лишь правильно его установить, а также не забывать своевременно выполнять профилактику. В случае поломки ремонт лучше производить у мастера, который подберет для устройства подходящие детали. Правильное использование техники продлевает срок ее эксплуатации.
Как устроена «Фабрика печати»
Емкость картриджа «Фабрики печати» разделена на два отсека. Сверху — полость, заполненная воздухом, снизу — сами чернила, а под ними — место их выхода в чернильные тракты, через которое они попадают на печатающую головку.
В обычной СНПЧ количество чернил, которое попадет на печатающую головку, напрямую зависит от интенсивности печати. Соответственно, когда при печати часть из них израсходовалась, в самом картридже чернил становится меньше. Как результат, давление внутри чернильной емкости изменяется и равномерность подачи чернил на печатающую головку нарушается. Если чернил поступает слишком много — возникают проблемы с оттенками, если слишком мало — то велик риск, что попадет воздух, из-за чего забиваются дюзы и возникает эффект белых полосок, а то и вовсе принтер ломается.
В чернильных емкостях «Фабрики печати» сумели решить эту проблему следующим образом: как только объем чернил внутри емкости снижается, воздушная мембрана открывается, и по специальному каналу воздух поступает внутрь чернильного резервуара. Воздуха поступает ровно столько, чтобы компенсировать объем израсходованных чернил. В результате общее давление внутри емкости всегда остается неизменным и чернила поступают на печатающую головку равномерно.
Чернильные тракты выполнены из эластичных материалов и поэтому не изнашиваются. Внутренняя часть чернильных трактов покрыта составом, по своим свойствам напоминающим тефлон, чернила к ним просто не прилипают, и, соответственно, тракты не забиваются.
Благодаря промышленному производству исчезли недостатки кустарных решений, а главное преимущество осталось — качественные снимки по очень низкой себестоимости. Приятно, что у Epson есть целая линейка таких принтеров — от вариантов для дома до офисных монстров. Самое сложное теперь — не запачкать руки при заправке.
Как подключить?
Подключение оборудования
Чтобы научиться пользоваться принтером, достаточно запомнить основные правила эксплуатации и придерживаться их. Процесс использования техники происходит по обобщенной схеме, независимо от типа оборудования. Для того чтобы использовать принтер, его нужно подсоединить к принтеру. Как правило, это простой процесс, во время которого проблем быть не должно.
Схема подключения включает ряд шагов.
- Установите технику в удобном месте. Лучше всего поставить ее на стол рядом с ПК.
- Подсоедините к принтеру шнур для подачи питания.
- Далее нужно соединить компьютер и оргтехнику при помощи провода. Как правило, производители используют кабель USB. Для синхронизации его размещают в соответствующие разъемы.
- Подключите компьютер к электросети, включите его и дождитесь окончательной загрузки операционной системы.
- После этого включите устройство печати.
Это первый этап, перед тем как приступить к использованию оборудование.
Следующий шаг – установка необходимого программного обеспечения (драйвера). Без этой программы ПК не будет видеть подключаемую технику.
Установка ПО
Многие начинающие пользователи пропускают этот шаг, не понимая его важности. Рассмотрим процесс установки драйвера
- Включите новое оборудование. Принтер должен быть физически подсоединен к компьютеру.
- В комплекте с принтером есть диск с нужным программным обеспечением. Вставьте его в дисковод.
- При его запуске на мониторе ПК появится загрузочное окно. При помощи мастера установки загрузите драйвер. Далее техника выполнит необходимые действия самостоятельно.
- Как только загрузка драйвера будет завершена, техника оповестит пользователя.
Загрузка программы без диска
В этом случае работа выполняется по другой схеме.
- Запустите браузер.
- Найдите официальную веб-страницу производителя оборудования. Сделать это можно при помощи поисковой системы, или просмотрев инструкцию по эксплуатации – там должен быть указан адрес сайта.
- Нужный нам раздел будет называться «Драйверы» или наподобие этого.
- Для каждой модели принтера выпущена конкретная версия драйвера.
- Найдите подходящую версию программы.
- Скачайте установщик с расширением «exe».
- Запустите файл, затем выполните установку при помощи русскоязычного меню.
- Данный процесс занимает всего несколько минут. После загрузки ПО компьютер будет видеть подключенное устройство.
Возможные проблемы
В некоторых случаях принтер отказывается распечатывать файлы. Причин сбоя может быть несколько, и справиться с ними можно самостоятельно, если знать правильную последовательность действий. Одна из самых распространенных причин отказа оргтехники – закончился расходный материал. Струйные и лазерные модели работают на картриджах, заполненных жидкой краской или тонером. Когда запас подходит к концу или заканчивается вовсе, техника прекращает работать. Чтобы справиться с проблемой, необходимо заправить картриджи или купить новые. Проверить объем чернил можно через специальную программу, которая устанавливается вместе с драйвером.
Еще одна причина – неверное подключение. В этом случае нужно проверить целостность кабелей, используемых для синхронизации техники, а также настройки нового оборудования. В некоторых случаях причиной сбоя может быть чрезмерно длинный кабель. Поставьте принтер ближе к компьютеру и повторите подключение. Недостаточное количество бумаги в лотке также часто становится причиной неправильной работы техники. Достаточно добавить немного бумаги, подравнять листы и повторно запустить печать.
Нередко бумага застревает в устройстве оборудования для печати, из-за чего существенно нарушается работоспособность техники. Нужно аккуратно достать смятый лист бумаги, подравнять чистые листы, и еще раз запустить принтер. Драйвер, необходимый для работы устройства, нуждается в обновлении. В противном случае программное обеспечение устареет и не будет работать. Иногда техника самостоятельно обновляет ПО. Для этого компьютер должен быть подключен к интернету.


Устройство струйного принтера
Печатающая головка
Отдельная деталь, состоящая из множества мелких сопел. Устройство печатающей головки у разных принтеров практически не отличается. Может меняться только количество отверстий и их расположение. Так, в первых моделях их было всего 12, а сейчас может доходить до нескольких тысяч. Чернила через сопла выдавливаются по пьезоэлектрической или термической технологии.

Характеристики ПГ:
- Количество цветов. Минимальное – 4, максимальное – 12. Чем больше красителей, тем качественнее печать и лучше цветопередача.
- Размер капли. Чем меньше выдавливаемая капля чернил, тем чётче рисунок.
- Разрешение печати. Чем больше точек помещается на одном дюйме площади листка, тем качественнее изображение.
 Рис. 1
Рис. 1
 Рис. 2 — картридж без встроенной головки
Рис. 2 — картридж без встроенной головки
Картридж
Это небольшая пластиковая ёмкость длиной не более 10 см. Чёрный краситель хранится в отдельной ёмкости, а цветные могут находиться как в отдельных, так и в совмещённых картриджах. Совмещённая чернильница имеет вид пластиковой коробки, которая внутри разделена перегородками на три отсека.
 Рис. 3
Рис. 3
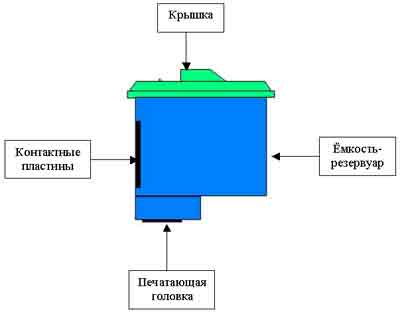 Рис. 4
Рис. 4
Механизмы подачи бумаги
В него входит лоток для бумаги, моторчик, приводящий в движение ролики подачи. Лоток у разных моделей может находиться как сверху, так и снизу. Основной проблемой механизма является отказ от захвата страниц, но это бывает редко и легко устраняется самостоятельно.
Панель управления
Может состоять всего из нескольких кнопок или иметь встроенный экран для управления настройками. Панель интуитивно проста в управлении, дополнительно может иметь поясняющие надписи. Располагается на передней части принтера.
 Рис. 5
Рис. 5
Корпус
Это внешняя оболочка, изготовленная из пластика чёрного или белого цвета. Защищает рабочий механизм от попадания внутрь загрязнений, влаги и солнечных лучей. Корпус МФУ и обычного принтера может различаться.
Моторчики
Их всего четыре:
- Отвечает за функционирование ролика, захватывающего страницу и втягивающего её внутрь принтера.
- Приводит в действие автоподатчик.
- Активирует механизм, двигающий печатающую головку.
- Способствует доставке чернил из картриджа на бумагу.
Разъёмы подключения
На смену кабелям LTP пришли USB и Ethernet. Их проще использовать, и работают они быстрее. Если техника старая и имеет LTP-порт, подключение к компьютеру можно осуществить через переходник.
Датчики
Выполняют следующие функции:
- определяют, попала ли страница внутрь аппарата;
- следят за расположением головки по отношению к листу;
- отслеживают размер и характеристики бумаги;
- определяют наличие внутри принтера посторонних предметов.
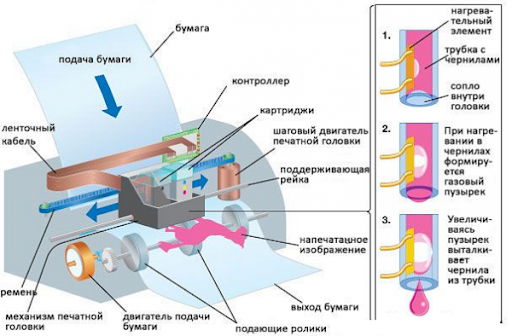 Рис. 6
Рис. 6
Как правильно печатать?
Некоторые пользователи сталкиваются с проблемами во время распечатки фотографий, текстовых документов и других файлов. Использовать технику намного проще, чем может показаться на первый взгляд. Для быстрой печати можно использовать «горячие клавиши». Достаточно открыть документ и нажать комбинацию Ctrl+P. В открывшемся окне необходимо указать параметры и нажать на кнопку «Печать». Через несколько секунд принтер начнет работу.
Данную комбинацию также можно использовать в браузере, если необходимо распечатать веб-страницу. После нажатия Ctrl+P откроется печатная версия сайта. В этом случае также нужно ввести необходимые параметры: цветная или черно-белая печать, количество страниц, раскладка, модель печатного оборудования и другие дополнительные настройки. Запускать оборудование для печати можно не только через открытие документа. Достаточно выбрать необходимый файл, кликнуть на него правой клавишей мыши и выбрать пункт «Печать». Пользователь может использовать любой из вышеуказанных вариантов. Как видите, чтобы запустить технику, достаточно нескольких минут, а сам процесс прост и понятен.
Установка принтера
Во-первых, необходимо его установить. Делать это можно по-умному (как в инструкции), а можно и не очень по-умному (как я). Принтер хорош тем, что он в любом случае установится. Достаем из коробки и включаем в сеть. Самое главное – не спешить! Не подключать его уже к компьютеру через USB – это нужно будет сделать, но позже.
Берем установочный диск, вставляем в компьютер и действуем согласно инструкции. Кстати, у принтера есть отличный экран, где отлично видны анимированные инструкции по установке. Точно следуешь им, и все будет хорошо. Кстати, после каждого этапа можно проверить себя, все ли так, и лишь потом – продолжаем.
Без чего не печатает струйный принтер? Правильно – без бумаги и чернил. И то, и другое уже есть в комплекте! Освобождаем картриджи от защитной пленки – и легко вставляем их в специальные слоты. Раздается специальный щелчок – и вуаля!!! А теперь время для бумаги. Фотопринтер назван «фото» не просто так, ведь он может печатать, как документы, так и фотографии отличного качества. Для этого у него есть несколько лотков для бумаги – один внизу (для листов формата А4) а второй чуть выше для фотографий размера 10*15. Я рекомендую заправить сразу оба слота.
И вот, наконец, все готово для того, чтобы подключить принтер к компьютеру. Подключаем его через кабель USB, сложно ошибиться. Принтер готов к работе! Но не забывай, что он ведь еще и сканер, а это значит, что пришло время настроить и его.
Принтер распечатал пробную страницу, а вот теперь нужно ее поместить наверх, чтобы она отсканировалась. Не спрашивай для чего это нужно, но так надо.
И вот принтер готов к работе! Ура! Сейчас я расскажу, что с ним можно делать!
Мастер-класс
Ниже представлен план действий, которого необходимо придерживаться, чтобы изготовить такое оборудование, как мини-дрель. В первую очередь необходимо найти обычную крышку от пластиковой бутылки. В ней нужно сделать отверстие под выключатель, как показано на фото. Еще одно отверстие необходимо вскрыть под питание. Затем продеваем контакт, один конец нужно припаять к моторчику, а второй – с разрывом (в нем будет располагаться выключатель). Пробку следует зафиксировать при помощи клея на моторчике.
Для такого мини-оборудования нужна защита – это безопасность человека, которую нельзя игнорировать. Для этого из простой прозрачной пластиковой бутылки необходимо вырезать кусок длиной 6 см (вместе с горлышком), как показано на фото. Края нужно подплавить зажигалкой для прочности. Потребуется несколько неодимовых магнитов, которые нужно посадить на клей внутри горлышка.




Надеваем защиту на корпус – она будет держаться за счет магнитов. Теперь необходимо все обжать термоусадкой – это можно сделать при помощи открытого огня. Подключаем выключатель. Для этого концы провода нужно припаять к выключателю. Подключаем к источнику энергии – блоку питания путем пайки. Мини-дрель готова, и ее можно использовать с различными насадками.
Заправка
Хоть струйный принтер «Эпсон» не заправляется картриджами, все же придется периодически работать с баллончиками. В них присутствует краска, которую надо заливать в специальные емкости в устройстве. Чтобы заправить технику, необходимо отключить принтер, вынуть блок, который включает емкость с чернилами.
Потом надо открыть бутылочки с краской. Из блока устраняется емкость, а затем заливаются чернила подходящего цвета. Краска может остаться, поэтому ее не надо выбрасывать. Пусть она хранится до следующей процедуры.

Заправка принтеров «Эпсон» лазерного типа предполагает использование картриджей. Процедуру желательно доверять специалистам, поскольку при неправильной работе можно повредить элементы устройства. И тогда потребуется восстановление техники или приобретение новой.
Управление техникой
Прежде чем использовать принтер «Эпсон», инструкция предлагает его установить. Прибор подключается к компьютеру благодаря специальному интерфейсу. На тот момент устройство должно быть подсоединено к сети через блок питания.

Управление выполняется с помощью кнопок. На устройстве есть 4 главные кнопки. Одна применяется для включения и выключения принтера, а остальные считаются многофункциональными. Благодаря им запускается и приостанавливается печать, выполняется проверка состояния дюз, осуществляется изъятие замявшейся бумаги. На некоторых устройствах есть индикаторы, которые загораются при захвате бумаги, а также при окончании чернил.
Выбираем «Фабрику»
Цели печатать что-то каждый день у меня нет, поэтому я подыскивал что-нибудь недорогое. Посмотреть всю линейку продуктов под названием «Фабрика печати» можно на сайте компании. Вариантов здесь масса: от простенького L120 ценой всего 7 с половиной тысяч рублей до крутейших МФУ со всеми мыслимыми функциями.
Мой выбор пал на модель Epson L312 — вариант бюджетный, а характеристики впечатляют. Принтер способен печатать фотографии без рамок с разрешением до 5760 х 1440, при этом можно использовать фотобумагу с плотностью до 255 г/м^2. При этом никаких одноразовых картриджей — он заправляется из четырех бутылочек, которые стоят всего по 600 рублей (мне кажется, можно и дешевле найти). По расчетам Epson, поставляемых с принтером чернил должно хватить на четыре тысячи страниц, то есть на три года не слишком активной печати.
Тем, у кого нет отдельного сканера, подойдут недорогие модели МФУ. В той же «трехсотой» линейке есть модели L382 и L386, которые сочетают достоинства недорогой струйной печати с возможностью сканировать и ксерокопировать
Если же ты собираешься печатать много фотографий, рекомендую обратить внимание на «восьмисотый» модельный ряд: L805, L810 и L850. Две старшие модели снабжены экранами и прочими интересными фичами, но даже у младшего L805 есть поддержка Wi-Fi, да и печатает он с неплохой скоростью и разрешением
О тех, кому нужна только монохромная печать, в Epson тоже не забыли. Если это твой случай, рекомендую посмотреть на принтер M105 или МФУ модели M205.
Как сделать станок ЧПУ?
Для этого необходимо вынуть из сломанного оборудования следующие элементы:
- стальную направляющую;
- шаговые двигатели;
- узел головки скольжения;
- зубчатый ремень привода;
- концевые выключатели.


Также необходимы такие инструменты и материалы:
- ножовка;
- электродрель;
- подшипники;
- самонарезающие шурупы;
- дюралевые уголки;
- шпильки;
- бокорезы;
- напильник;
- болты;
- тиски;
- пассатижи;
- отвертка.


Далее следуем приведенному ниже плану. В первую очередь потребуется сделать из фанеры несколько стенок: боковые элементы должны иметь размеры 370х370 мм, передняя стенка – 90х340 мм, задняя – 340х370 мм. Стенки нужно затем скреплять. По этой причине заранее в них следует сделать отверстия под саморезы. Для этого потребуется электродрель. Проходы необходимо сделать в 6 мм от края.
Применяем уголки из дюрали в качестве направляющих (ось Y). Необходимо выполнить 2-миллиметровый шпунт для монтажа уголков к бокам корпуса. От днища следует отступить 3 см. Их стоит прикручивать через центр фанеры посредством саморезов. Уголки (14 см) будем использовать для создания рабочей поверхности. Снизу на болты садим подшипник 608.
Далее вскрываем окно для двигателя – расстояние должно быть 5 см от днища (ось Y). Дополнительно стоит вскрыть окно диаметром 7 мм в передней части корпуса для подшипника винта хода.




Теперь необходимо найти гайку М8 и выполнить в ней окна с поперечным сечением 2,5 мм. Направляющие из стали будем применять на оси Х (их можно извлечь из корпуса принтера). На осевые составляющие нужно надеть каретки – их следует взять там же.
Основание (ось Z) выполняем из фанерного листа №6. Все фанерные элементы склеиваем клеем ПВА. Дополнительно изготавливаем гайку хода. Вместо вала в ЧПУ-станок устанавливаем дремель с удержателем из кронштейна. В нижней части вскрываем отверстие диаметром 19 мм под дремель. Кронштейн фиксируем к оси Z (основанию) при помощи самореза.
Опоры, которые будут использоваться на оси Z, следует сделать из фанерного листа 15х9 см. Верх и низ должны иметь размеры 5х9 см.