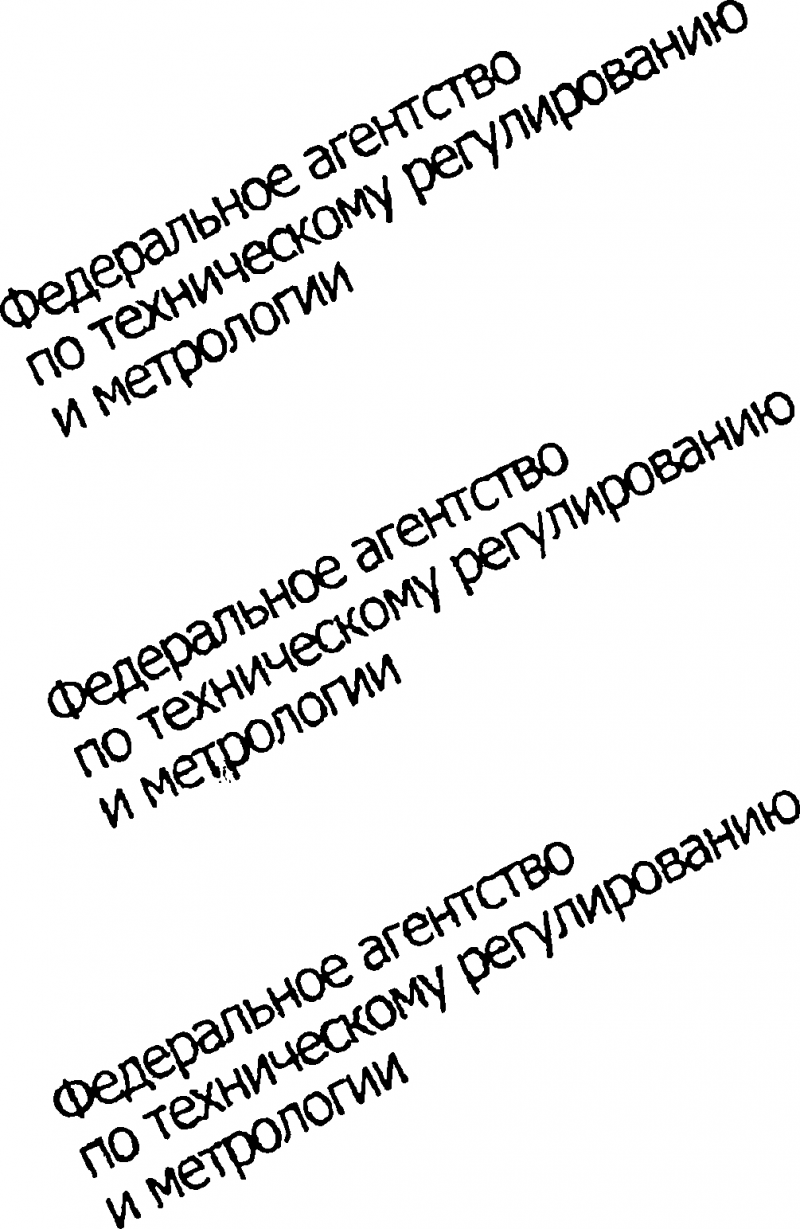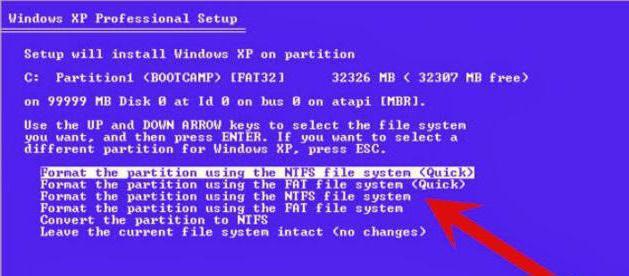Гост 12063-89
Содержание:
- Международные стандарты бумаги
- Как убрать клетки в Word
- Как напечатать в Ворде
- Стандартные форматы и их назначение
- Вставка картинок
- Подготовка текста для печати на тетрадном листе
- Шаблоны форматов листа
- Нотный лист распечатать и скачать
- Качественная тетрадь: ГОСТы и санитарно-гигиенические нормы
- Зачем Вам нужен рукописный шрифт для Word
- Что нужно знать о форматах?
- Изменение вида сетки
- Инструкция по печати на листах в клетку
- Настройка клетки
- Где взять рукописный шрифт для Word
Международные стандарты бумаги
Универсальной международной системой стандартов определения форматов бумаги считается ISO 216:1975. Принцип стандартизации здесь прост: соотношение ширины и длины листа идентично соотношению стороны и диагонали квадрата. Большинство моделей современной печатающей техники работает с форматами бумаги по ISO 216.
Система стандартов является метрической. Это позволяет округлять абсолютные значения длины / ширины листа в стандартных единицах измерения. Международный стандарт предусматривает указание размеров в миллиметрах. Как уже упоминалось выше, самым известным и широко распространенным в ISO 216 является формат серии А. Он активно используется в ЕС, России и ряде других стран.
Форматы бумаги серии В и С
В системе стандартизации есть еще одна широко распространенная серия – В. Она применяется в случаях, когда бумага формата А не подходит или при ее использовании получается большое количество отходов. Размеры В находятся между двумя соседними соответствующими значениями размеров серии А. Например, В1 по метрической шкале располагается между А0 и А1. Формат данной серии используется для печати книг, газет, различных карточек и даже игральных карт.
Также в международную стандартизацию включена серия С. Она чаще всего обозначает форматы конвертов для корреспонденции. Размеры С располагаются между соответствующими размерами В и А. Так, бумага А4 легко помещается в конвертах С4.
Как убрать клетки в Word
Снять видимость клеток на листе можно в тех же разделах меню, где производилась настройка отображения. Таким образом, надо выполнить один из указанных ниже вариантов:
- Вариант №1. В закладке «Вид» необходимо найти строку «Сетка» (блок инструментов «Показать») и убрать напротив ее галку.
- Вариант №2. В закладке «Разметка страницы» необходимо раскрыть список команд «Выровнять» и снять галку напротив строки «Отображать сетку».
Удалить таблицу с клетками можно следующим способом:
- Поставить курсор в область таблицы.
- Открыть вкладку «Макет», щелкнуть по стрелке команды «Выделить», а затем выбрать «Выделить таблицу».
- Найти раздел инструментов «Строки и столбцы», щелкнуть по стрелке инструмента «Удалить» и выбрать «Удалить таблицу».
Как напечатать в Ворде
c http-equiv=»Content-Type» content=»text/html;charset=UTF-8″>lass=»ai-viewports ai-viewport-2 ai-viewport-3 ai-insert-10-37259818″ data-insertion=»after» data-selector=».ai-insert-10-37259818″ data-insertion-no-dbg data-code=»PGRpdiBjbGFzcz0nY29kZS1ibG9jayBjb2RlLWJsb2NrLTEwJyBzdHlsZT0nbWFyZ2luOiA4cHggYXV0bzsgdGV4dC1hbGlnbjogY2VudGVyOyBkaXNwbGF5OiBibG9jazsgY2xlYXI6IGJvdGg7Jz4KPHNjcmlwdCBhc3luYyBzcmM9Imh0dHBzOi8vcGFnZWFkMi5nb29nbGVzeW5kaWNhdGlvbi5jb20vcGFnZWFkL2pzL2Fkc2J5Z29vZ2xlLmpzIj48L3NjcmlwdD4KPCEtLSBwcmludGVydSBpbnRleHQgbW9iaWxlIDIgYWRhcHRpdiAtLT4KPGlucyBjbGFzcz0iYWRzYnlnb29nbGUiCiAgICAgc3R5bGU9ImRpc3BsYXk6YmxvY2siCiAgICAgZGF0YS1hZC1jbGllbnQ9ImNhLXB1Yi03MDAwMzEzMDk2NDQzNDI3IgogICAgIGRhdGEtYWQtc2xvdD0iMjIzMDc3MTE5NiIKICAgICBkYXRhLWFkLWZvcm1hdD0iYXV0byIKICAgICBkYXRhLWZ1bGwtd2lkdGgtcmVzcG9uc2l2ZT0idHJ1ZSI+PC9pbnM+CjxzY3JpcHQ+CiAgICAgKGFkc2J5Z29vZ2xlID0gd2luZG93LmFkc2J5Z29vZ2xlIHx8IFtdKS5wdXNoKHt9KTsKPC9zY3JpcHQ+PC9kaXY+Cg==» data-block=»10″>
Рассмотрим на примере печати лекции. Нам придется разрезать, а затем склеить листы, правильно подобрать размеры полей, шрифта, его тип.
Что понадобится
Для вывода графической информации на тетрадный лист понадобятся:
- принтер;
- Microsoft Word или текстовый редактор с бесплатного офисного пакета;
- узкий скотч;
- канцелярский нож, ножницы для разрезания листов надвое или линейка – чтобы разрывать их по шву.
Инструкция по распечатке
Приступим.
- Откройте конспект лекций, скопируйте текст в новый документ для дальнейшей подготовки к печати.
- Во вкладке «Макет» или «Разметка страницы» (зависит, какую версию Офиса Вы используете) разверните список «Размер», где выберите «Другие размеры бумаги…».
- Введите ширину, равной 16,5 см, высоту – 20,5 см.
Для большей точности перемеряйте свои листы, они могут отклоняться до пары миллиметров в любую сторону. Если нет линейки, считайте количество клеточек, размер одной – 5 мм.
- Во вкладке «Макет» щёлкните по кнопке «Поля», в выпадающем списке – по «Настраиваемые…».
- Укажите следующие значения:
- Верхнее – зависит от того, как напечатана первая клетка. Если она получилась целой, значит 0,5 см – первая строчка останется пустой; если менее или более половины – измерьте это значение (или определите на глаз) и добавьте к 0,5 см – пустыми останутся обрезанная и полная строки.
- Нижнее – 0, 5 см.
- Внутри: 2,5 см – 2 см – это размер отделённого красной вертикалью поля + 0,5 см, чтобы оставить пустой первую клетку – для точности измерьте размер поля своей тетради, допустимо колебание в диапазоне 20–23 мм.
- Снаружи – 0,8 мм.
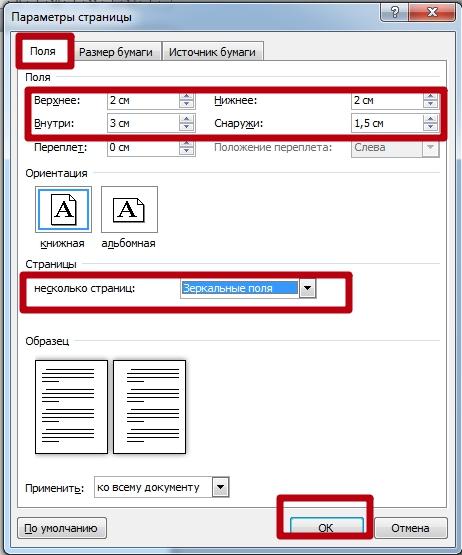
- Осталось «включить» сетку. Она не выводится при печати, и нужна для более удобного выравнивания текста по строчкам тетради.
- Во вкладке «Макет» разверните выпадающее меню «Выровнять», кликните «Параметры сетки».
- Шаг сетки установите равным 0,5 см – габариты клетки, активируйте опцию «Отображать линии сетки на экране».
Текст размещён не по строчкам. Приступим к форматированию.
- Установите рукописный шрифт Eskal или ему подобный (скачайте, запустите файл формата ttf, нажмите «Установить»).
- Размер шрифта – 16.
- Для изменения междустрочного интервала кликните «Интервал» и выберите «Другие варианты…».
- В блоке «Интервал» установите точное значение «14,2 пт».
- Избавьтесь от интервалов перед и после абзацев.
- Выровняйте текст по ширине.
- Активируйте функцию автоматического переноса слов.
- В итоге документ примет следующий вид.
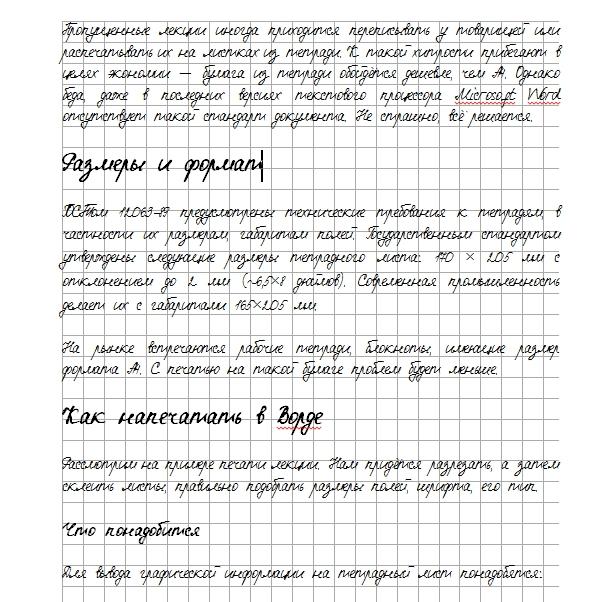
Осталось разрезать листы и напечатать лекцию. Струйный принтер может выводить на печать и на двойных листах (свёрнутых). Но:
- велика вероятность их «зажевывания»;
- нужно пристально следить за порядком страниц;
- после печати каждой странички менять разворот.
Остановимся на втором варианте.
- Разогните скобы и извлеките бумагу из тетради.
- Разрежьте или с помощью линейки разорвите двойные листы по шву на одинарные.
- Распечатайте и склейте их при помощи узкого скотча.
Вставьте бумагу обратно в тетрадь и идеальный конспект лекций готов. Если результат получится далёким от ожидаемого, внимательно перемеряйте бумагу своей тетради и адаптируйте значения полей под неё.
Для имитации гелевой ручки придется немного поэкспериментировать с подбором правильного оттенка синего цвета при использовании цветного принтера. Одни модели принтеров не работают с нестандартными форматами бумаги, на других лоток для подачи бумаги нужно устанавливать по ширине листа, третьи зажевывают нестандартную бумагу.
Стандартные форматы и их назначение
Выбирая формат бумаги необходимо помнить не только о ее совместимости с определенным принтером, но и о ее исходном назначении.
- Отдайте предпочтение форматам А5 и А6, если вам необходимо распечатать учебную брошюру или небольшое декоративное письмо.
- Для печати документов с текстов (рефератов, докладов, приказов и т.д.) лучше использовать бумагу формата А4, так как это основной рабочий формат всех принтеров.
- А3 — формат тетрадного листа для принтера, использующийся для печати специальных заметок или форм.
Некоторые принтеры предусмотрены для печати плакатов, постеров, агитационных бюллетеней. В таком случае используется формат А2 или А1.

Большая печать
Вся информация о стандартных форматах находится в техническом паспорте принтера. Чаще всего используется формат А4 – альбомный лист и А3 – тетрадный лист. Некоторые принтеры могут печатать только в одном указанном формате, некоторые в двух или трех форматах. В таком случае перед началом эксплуатации принтера вам необходимо определиться, какой размер листа для принтера будет приоритетным для вашего текста и уже исходя из этого задать основные настройки печатного устройства. У большей части современных принтеров имеются «ушки», позволяющие корректировать формат подаваемой бумаги для печати.
Вставка картинок
Сделать клетчатым лист Word можно с помощью вставки картинки, расположив её за текстом. Изготовьте нужную вам картинку (например, сфотографировав тетрадный лист) или скачайте её.
Для размещения картинки, вы можете её просто перетащить либо через панель инструментов «Вставка» — «Рисунок».
Кликаем правой кнопкой, наводим на «Обтекание текстом», выбираем в списке «За текстом». Текст станет печататься поверх картинки.
При распечатке, если не нужно, чтобы решётку было видно, достаточно убрать картинку из документа.

- можно передвигать, сужать, уменьшать рисунок;
- сетка будет видна при печати, если вам это как раз и требуется.
Этот вариант для тех, кто не знает, как сделать тетрадный лист в Word. Вы просто фотографируете его и вставляете его рисунком.
Подготовка текста для печати на тетрадном листе
Теперь нужно отформатировать текст так, чтобы он был расположен ровно по клеткам.
Шрифт: Eskal. Скачать его можно здесь. Размер шрифта: 16 Междустрочный интервал: устанавливается вручную. Перейдите на вкладку Главная > Междустрочный интервал > Другие варианты междустрочных интервалов:

В открывшемся окне установите междустрочный интервал «Точно», значение 14,2 пт:
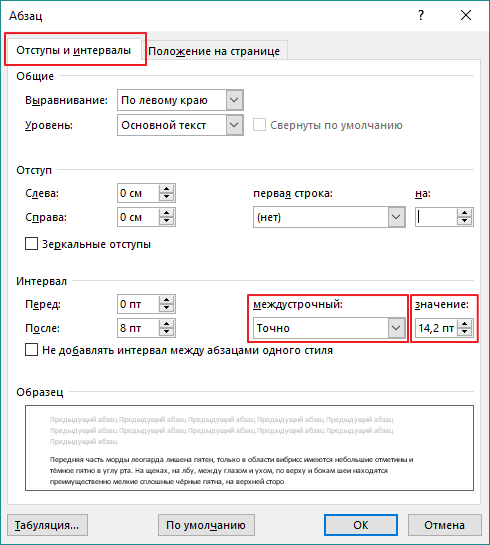
Теперь значительно лучше. Удалите интервал после абзаца, чтобы строки не выходили за пределы клеток:

Выделите текст, установите выравнивание по ширине:

Включите автоматический перенос слов:

Если вы все сделали правильно, текст будет выглядеть так:

Идеально! Все готово для печати.
Теперь нужно извлечь листы из тетради и распечатать на них текст. В зависимости от того, какой у вас принтер, может быть 2 варианта печати.
1 – на струйном принтере можно печатать на двойных листах. Лист нужно плотно свернуть пополам и печатать на каждой его стороне, каждый раз правильно его сворачивая. Этот способ более сложный, нужно следить за порядком страниц, так как левая сторона листа находится в начале тетради, а правая в конце
Осторожно! Принтер может «зажевать» двойной лист. Поэтому если не хочется рисковать или если вы боитесь перепутать листы, то лучше их разрезать пополам, а потом склеить скотчем
2 – на лазерном принтере листы нужно обязательно разрезать пополам, после чего распечатать текст, склеить листы скотчем и вставить в тетрадь. Не используйте в лазерном принтере листы, на которых уже наклеен скотч. При печати он расплавится и повредит принтер.
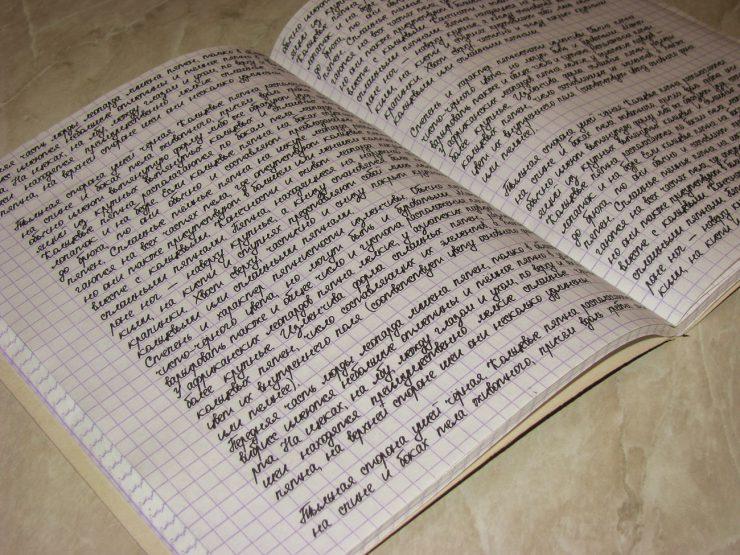
Пример текста, распечатанного по данной инструкции. Увеличение по клику.
Шаблоны форматов листа
В мировой практике применяются два стандарта бумаги:
- Североамериканский стандарт (не применяется на территории Р.Ф.);
- и международный стандарт.
ISO 216 (обозначение мирового стандарта), создан на основе метрической системы измерения.
Изначальный размер бумаги стандарта (А0), равняется 1 кв. метр. Все последующие размеры листа вытекают из него, по схеме, когда большая сторона делится пополам.
Давайте теперь разберем, какие размеры бумаги существуют:
- А0 и А1 — используется для тех, кто занимается плакатами, чертежами и постерами.
- Размер А3, В4 и А2 — для диаграмм, журналов, газет и чертежей.
- Размер А4 — всем известный формат листа в Ворде, который называют офисным. Применятся при создании: документов, писем, анкет, журналов, также используется в принтере, ксероксе и т.п.
- А5 — размер тетрадного листа. Этот формат бумаги используется для следующих видов печати: открытка, блокнот, анкета или бланк, листовка, рекламный буклет.
- Размер А5, В5, А6, В6, — с помощью него создаются: всем нам знакомая книга, брошюра и почтовая открытка.
- C4, C5, C6 — требуется при изготовлении конвертов для почты.
Последние размеры категории «С» были ориентированы специально на почтовые конверты. В каждом из них, должен был поместиться размер категории «А».
Нотный лист распечатать и скачать
Для записи нот в музыкальных школах используют специальные нотные тетради.
Нотный стан представляет собой пять линий, на которые наносятся ноты.
Вы можете распечатать разлинованный нотный лист формата А4. Нотный лист представлен
в двух вариантах пустой — только линии и с уже напечатанным скрипичным ключом.
Для того что бы распечатать нотный лист формата А4, можно использовать файлы в формате PDF,
приведенные ниже. Вы можете скачать нотный лист, сохранив PDF файл на свой компьютер.
Вы можете распечатать разлинованный нотный лист формата А4 в формате PDF.
|
Нотный лист в произвольной форме вы также можете распечатать с помощью онлайн генератора печати листа в линейку. |
Также на нашем сайте можно скачать готовый трафарет «зебра».
Качественная тетрадь: ГОСТы и санитарно-гигиенические нормы
Как и любой товар, реализуемый на российском рынке, тетрадь школьника должна строго соответствовать определенным нормативам и ГОСТам. Тонкие тетрадки соответствуют ГОСТу 12063-89, общие — ГОСТу 13309-9. Узнать о соответствии товара государственным стандартам легко: на задней обложке тетради (если, конечно, она качественная) обязательно указан не только ГОСТ, но и страна-производитель, название предприятия-изготовителя, юридический адрес предприятия, артикул и прочая полезная информация. А теперь чуть подробнее о нормативах, которые прописаны в этих ГОСТах:
- Плотность бумаги. Важный параметр, поскольку именно он определяет, будет ли продавливаться (и даже рваться) бумага под давлением ручки или карандаша. Плотность листов в тетради должна находиться в пределах 55-75 граммов на квадратный метр (г/м2).
- Цвет бумаги. Белизна листов — это и есть тот фактор, который может стать причиной проблем со здоровьем, а именно со зрением. Ослепительно белая, да еще и блестящая бумага станет достаточно сильным раздражителем для глаз, а учитывая тот факт, что школьники постоянно пользуются тетрадями, легко понять, что через некоторое время они начнут щуриться и жаловаться на боль и рези в глазах. Согласно ГОСТу, белизна бумаги не должна быть менее 82 % и более 96 %. То есть листы в качественной тетради будут не желтыми, не серыми, а как бы приглушенно-белыми, матовыми.
- Разлиновка бумаги. Все листы в тетради должны иметь четкую, но не ярко-выраженную разлиновку серого (не синего!) цвета. Это не прихоть чиновников, а обязательное требование, также основанное на медицинских показаниях (синяя и голубая разлиновки рябят в глазах, вызывая нежелательные эффекты, которые могут привести к ухудшению зрения).
- Размер самой тетради. По нормативам стандартная ученическая тетрадка должна иметь формат В5 (17,5 см шириной и 20,5 см длиной).
Помимо вышеперечисленных государственных стандартов, существует еще несколько критериев выбора тетрадей
Покупая данный товар, обязательно обратите внимание на металлические скобы, которыми скреплены листы: они должны быть плотно закрыты, в противном случае школьник в процессе использования тетради может поранить руку. Также имеет значение формат обложки: желательно (но, в принципе, для учеников старших классов не обязательно), чтобы на обложке было напечатано специальное поле, в котором школьники смогут указать свои данные (фамилия и имя, класс, школа, название предмета и др.)
Зачем Вам нужен рукописный шрифт для Word

Бывают ситуации, когда пользователям нужен уникальный рукописный шрифт для Word. Этот шрифт в тексте отличается от остальных шрифтов тем, что он имеет вид рукописи. Как будто его написал от руки человек. Зачем он вообще нужен, если можно писать любые документы в Ворде со стандартным шрифтом?
Иногда возникает такая необходимость. Например, в школьных заведениях или в Институтах задают домашние задания, которые нужно выполнить написав их от руки. А если преподаватель заметит, что эта работа была сделана с помощью компьютера, по этой причине может понизить оценку. Или эти шрифты хорошо подойдут для какой-либо книги.
Эту проблему можно решить, если использовать бесплатные рукописные шрифты. Об этом, мы поговорим подробно.
Что нужно знать о форматах?
Выбор формата листов необходимо производить с учетом технических свойств печатного устройства, которые прописываются в паспорте, выдающемся покупателю в комплекте с самим принтером.
Необходимо понимать, что формат – это стандартизированный общепринятый размер листа бумаги, измеряющийся в миллиметрах. Для стандартизации используются несколько систем, но основные из них – международная и американская. Несколько десятилетий ранее у нас использовалась система форматов СССР, сходство которой легко проследить с форматами международного стандарта. Для обозначения размеров раньше использовались только двухзначные цифры. К примеру, современный формат А4 соответствовал значению «11».
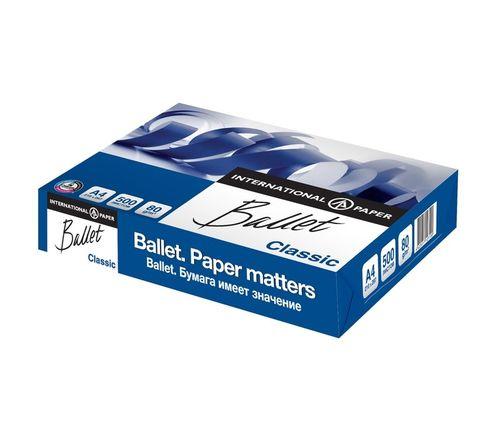
Стандартный формат А4
На сегодняшний день международная система получила широкое распространение не только в России, но и во всех странах мира. Единственным исключением стали Канада и США, которые ввели свою собственную систему стандартов форматов бумаги для печати. Отличились также Филиппины и Мексика – на территории этих стран используют обе системы в равной степени.
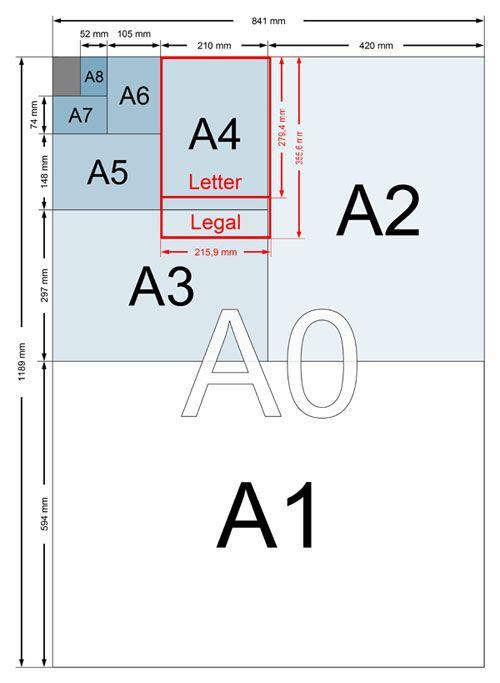
Виды форматов
Изменение вида сетки
Если требуется не просто добавить, но и настроить клеточки, их размер, это выполняется через «Разметку страницы». В разделе «Область выделения» вверху справа есть кнопочка «Выровнять». Нажав на неё, вы откроете дополнительное окно. Внизу увидите надпись «Отображать сетку». Активировав её, вы получите такие же клеточки, как в п.1 нашей статьи. А ниже есть «Параметры сетки». Например, если вы не знаете, допустим, как сделать зебру в Word, тоже можете применить эту функцию. Там можно настроить следующее:
- проставить размеры шага клеточек как по вертикали, так и горизонтально;
- распределить сетку до полей либо полностью на весь лист;
- отображать только горизонтальные линии («зебра»);
- привязать объекты.
Инструкция по печати на листах в клетку
Опубликовано: 16 Февраль 2013
Просмотров: 28246
В последнее время все большее распространение получают тетради на кольцах. И это не случайно, удобство такой тетради неоценимо. Листы можно менять местами, вытаскивать, но самое удивительное – на них можно печатать. Как? Об этом я сейчас расскажу. Хотелось бы заранее оговориться, главное условие для печати на таких листах – это наличие принтера с регулируемым задним лотком. Без этого – никак.
Итак, сначала нам нужно создать шаблон листа, который у нас имеется.

1. Создаем новый документ в программе Microsoft Office Word (у меня версия 2010 года), заходим во вкладку «Разметка страницы»/ Размер/ Другие размеры страниц… и выставляем размер нашего листочка, на котором мы собрались печатать.
2. Измеряем поля нашего листа в клеточку (то есть расстояние от краев листа с четырех сторон до области, где будет текст) и устанавливаем значения для документа в программе (Разметка страницы/ Поля/ Настраиваемые поля…).
3. Чтобы мы зрительно видели, где у нас клеточки, включаем сетку.
В версии 2010 года это возможно только единственным путем: добавляем какую-нибудь фигуру, например, стрелку (Вставка/ Фигуры/ Стрелка), щелкаем на эту фигуру и попадаем во вкладку «Формат», здесь жмем на кнопку «Выровнять» (справа, возле установки ширины и высоты объекта) и выбираем «Параметры сетки», ставим галочки везде, где это возможно, устанавливаем шаг сетки: по горизонтали и вертикали — 0,5 см. (стандартная клетка, можно использовать и другие значения, в зависимости от размеров клеточки Вашего листа); где написано «Показать сетку», ставим по горизонтали и вертикали – 1.
Появилась сетка. Теперь документ в программе напоминает тетрадный лист. Однако необходимо сделать так, чтобы текст шел точно по клеточкам. Об этом – в четвертом шаге.
4. Нажимаем выделить все (Главная/ Выделить/Выделить все или сочетание Ctrl+A), заходим во вкладку «Главная»/ Абзац, устанавливаем следующее значение: интервал междустрочный – точно – 14,2 пт., ставим галочку на «Не добавлять интервал между абзацами одного стиля.
5. Опять выделяем все и выбираем любой понравившийся нам шрифт, кегель – 14.
6. Сохраняем документ как шаблон (например, в формате *.dot или *.dotx).
Теперь у нас есть шаблон, который будем использовать всегда как основу. Закрываем документ и открываем заново.
Далее вводим текст, какой нам нужно, редактируем его. Желательно скачать рукописный шрифт Propisi и использовать его (когда я печатаю в тетради с использованием этого шрифта, все думают, что это я так сама красиво пишу).
С полями могут быть заморочки, поэтому перед печатью стоит проверить соответствует ли размер полей на листочке выставленным в программе настройкам. Если нет – надо это исправить.
Теперь можно напечатать документ. В параметрах принтера устанавливаем следующее: формат листа – А5, подача бумаги – задний лоток.
Печатный лист готов. Студенты и другие деловые люди! Уделите несколько часов тому, чтобы научиться печатать на листах в клетку – и можете не сомневаться, что когда-нибудь вы сэкономите не один час во время выполнения учебной работы.
Вперёд
Настройка клетки
Как было сказано выше, шаг клетки влияет на точность привязки. Часто при большом шаге (размере сторон), невозможно соединить 2 элемента или точно установить границу таблицы.
В таких случаях для точной настройки мелких деталей и правильной их стыковке, необходимо устанавливать минимальный шаг сетки. А для того, чтобы от такой мелкой клетки не рябило в глазах, можно настроить отображение линий через определенный интервал.
Чтобы приступить к настройке параметров клетки, необходимо выполнить следующие действия:
- Перейти в закладку «Разметка страницы» (Макет).
- Далее «Выровнять» (блок «Упорядочить») → «Параметры сетки» → окно «Привязка к сетке». В этом окне выполняются следующие настройки:
- Шаг сетки. Необходимо установить цифровые значения в окошках «по горизонтали» и «по вертикали».
- Показать сетку. Поставить галку напротив строки «Отображать линии сетки на экране». В окошках необходимо установить численное значение интервала по горизонтали и вертикали.
Настройка привязки объектов выбирается установкой галочки напротив нужной команды: «Привязать к другим объектам» или «Привязать объекты к неотображаемой сетке».
Где взять рукописный шрифт для Word
Рукописный шрифт для Word Вы можете найти в Интернете, и скачать их бесплатно. В этом Вам поможет сайт с русскими шрифтами (ofont.ru) или этот (www.fonts-online.ru). В категории шрифтов этого сайта «ofont.ru», ищем рукописные шрифты их всего 165. Далее, переходим в этот раздел с рукописными шрифтами (Скрин 1).
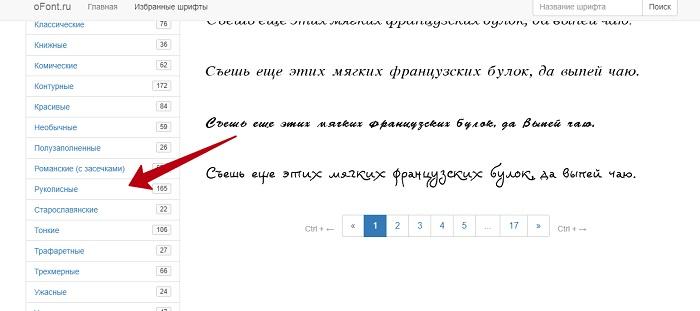
На вышеуказанном сайте Вы сможете скачивать не только рукописные шрифты: но и граффити, дизайнерские шрифты, жирные, завитушки, знаменитые и другие.
Затем, нажимаем левой кнопкой мыши на один из них, и у нас откроется окно для скачивания этого шрифта (Скрин 2).
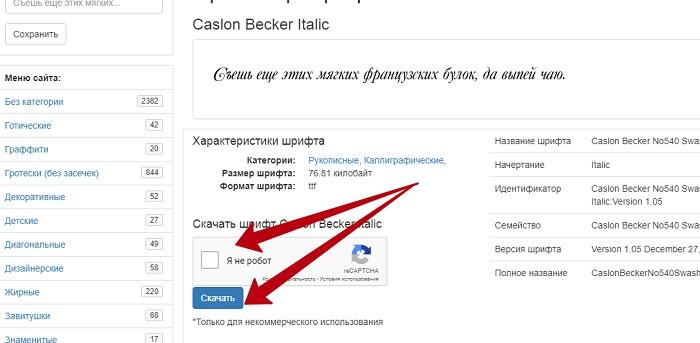
Например, мы решили выбрать рукописный шрифт – «Denistiana». Чтобы его скачать на компьютер, кликаем на шрифт, далее кнопку «Я не робот» для подтверждения.
Потом нажимаем «Скачать». Шрифт скачивается недолго, поэтому через несколько секунд он будет у Вас отображаться в загрузках на компьютере. Есть также программы, которые помогут Вам создать уникальный шрифт для Ворда:
- FontCreator.
- Adobe Illustrator.
- Фотошоп и многие другие.
В Интернете есть и другие ресурсы, которые предоставляют пользователям такие некоммерческие шрифты для использования.