Процедура диагностики и ремонта принтеров и другой оргтехники
Содержание:
Оперативное решение проблем
Можно использовать оперативное решение проблем для диагностирования и устранения большинства проблем, с которыми вы можете столкнуться. Смотрите ниже соответствующий раздел.
Для пользователей Windows
Электронное Руководство по решению проблем содержит указания, помогающие в решении проблем, с которыми можно столкнуться при использовании принтера. При поставке принтера в некоторые страны-импортеры электронное Руководство по решению проблем может отсутствовать. В этом случае вы можете обратиться на Web-сайт технической поддержки покупателя вместо Руководства по решению проблем.
При столкновении с неполадкой войдите в программу Problem Solver (Решение проблем) или Technical Support (Техническая поддержка) одним из следующих способов:
Из меню Start (Пуск) операционной системы Windows
Из окна утилиты Status Monitor 3
Из программного обеспечения принтера
Если с помощью программы Решение проблем не удается устранить неполадку, то обращайтесь за помощью в службу технической поддержки, щелкнув сноску Technical Support Web Site (Web-сайт технической поддержки покупателя) в Problem Solver (электронном Руководстве по решению проблем).
Для пользователей Macintosh
Web-сайт технической поддержки покупателя компании EPSON оказывает помощь в разрешении проблем, которые не удалось устранить с помощью указаний по поиску и устранению неисправностей, имеющихся в сопроводительной документации принтера.
Для доступа к web-сайту службы технической поддержки, вставьте в дисковод CD-ROM компакт-диск и выполните двойной щелчок на значке EPSON , затем выберите Technical Support Web Site (Web-сайт технической поддержки) и нажмите на кнопку .
Отзыв нашего клиента

Многолетний опыт работы, выполняя работы различной сложности позволяет нам давать ценные советы по оптимизации систем печати. Ремонт оргтехники, техническое обслуживание принтеров, копиров, мультифункциональных устройств и выполняются квалифицированными специалистами, имеющие большой опыт ремонта современной оргтехники.
Нашим новым клиентам мы производим, бесплатный аудит всей техники, даже на этом этапе вы получите полную информацию и рекомендации по состоянию вашей техники и оптимизации затрат. Зная потребности наших клиентов, мы предлагаем различные условия по обслуживанию от пакета услуг по разовым ремонтам, «покопийного» обслуживания, или управления всего документа оборота в офисе. Вы можете посмотреть наш прайс лист на разовые услуги по обслуживанию или ремонту. Цены носят информационный характер. Так например разовый выезд и мелкий ремонт аппарата может составить более 2000 рублей, то по договору обслуживания стоимость может быть менее 1000 рублей в месяц. Особенно это критично если парку вашей техники более 2 лет.
В Нашей компании имеется подмененный фонд техники, чтобы ваш офис не простаивал, когда ремонт не возможно произвести оперативно. На складе всегда широкий ассортимент, запасных частей, расходных материалов. Вы можете самостоятельно выбрать нужные вам расходные материалы в нашем каталоге, или просто сказать нам о том какой аппарат у вас стоит и наши менеджеры подберут нужный вам картридж.
Проверка работы принтера
Если вы не можете определить причину проблемы, то выполнение проверки работоспособности принтера поможет вам определить, где именно возникла проблема: в принтере или в компьютере.
Для того чтобы напечатать контрольную страницу работы принтера, нужно выполнить следующие действия.
| Убедитесь в том, что принтер и компьютер выключены. |
| Отключите кабель от интерфейсного разъема принтера. |
| Проверьте, что бумага формата A4 или Letter загружена в автоподатчик листов. |
| Удерживая нажатой кнопку рулонной бумаги, нажмите на кнопку Power (Сеть), чтобы включить принтер. Затем отпустите только кнопку Power (Сеть). Когда принтер начнет распечатывать контрольную страницу, отпустите кнопку рулонной бумаги. |
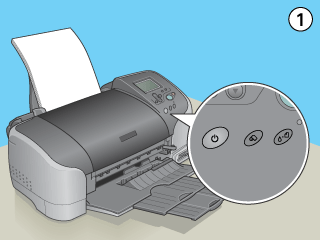
Принтер напечатает контрольную страницу, на которой будет версия ПЗУ вашего принтера, код счетчика чернил и шаблон проверки дюз.
Сравните качество напечатанной контрольной страницы с показанным ниже примером. Если с качеством печати нет проблем, то с самим принтером все в порядке и возможно, что проблема связана с установками программного обеспечения принтера, с установками в приложении, с интерфейсным кабелем (проверьте, что вы используете экранированный кабель) или с самим компьютером.
Если контрольная страница распечатана неудовлетворительно, это означает, что ваш принтер работает некорректно. Например, если в напечатанных линиях пропущены сегменты, то это может означать, что засорились дюзы печатающей головки или что печатающая головка не откалибрована.
| Предыдущая | Следующая |
Индикаторы ошибок
С помощью индикаторов на панели управления вы можете распознать многие часто встречающиеся проблемы принтера. Если принтер прекратил работу и один или несколько индикаторов на панели управления светятся или мигают — используйте следующую таблицу для определения и устранения проблемы. Если состояние индикатора питания не показано, это значит, что он горит или мигает.
|
|
Проблема и способ решения |
|
Нет бумаги |
|
|
В принтер не загружена бумага. |
Загрузите бумагу в податчик листов и нажмите кнопку обслуживания . Принтер возобновит печать, а индикатор ошибки погаснет. |
|
Затор бумаги |
|
|
В принтере застряла бумага. |
Нажмите кнопку обслуживания для выброса застрявшей бумаги. Если это не удалось, откройте крышку принтера и удалите бумагу из принтера, включая ее обрывки. Затем еще раз загрузите бумагу в податчик листов и нажмите кнопку обслуживания , чтобы возобновить печать. |
|
Заканчиваются чернила |
|
|
Картридж с черными или цветными чернилами почти пуст. |
Приобретите для замены черный (T026) или цветной (T027) чернильный картридж. Чтобы определить, в каком картридже заканчиваются чернила, проверьте уровень чернил с помощью EPSON Status Monitor 3 (Монитор состояния) (Windows) или EPSON Status Monitor (Монитор состояния) (Macintosh). |
|
Чернила закончились |
|
|
Картридж с черными или цветными чернилами пуст или не вставлен. |
Замените черный (T026) или цветной (T027) чернильный картридж новым. Подробная информация содержится в разделе . |
|
Чужой картридж |
|
|
Установленный картридж с черными или цветными чернилами не может использоваться в этом принтере. |
Используйте подходящий картридж с черными (T026) или цветными (T027) чернилами. Подробная информация содержится в разделе . |
|
Картридж неправильно установлен |
|
|
Картридж с черными или цветными чернилами установлен неправильно. |
Если печатающая головка находится в своей исходной позиции, нажмите кнопку замены картриджа , чтобы переместить головку в позицию для замены картриджа. Поднимите защелку картриджа, выньте картридж и вставьте его снова. Завершите процедуру замены картриджа обычным образом. Если печатающая головка находится в позиции для замены картриджа, поднимите защелку картриджа, выньте картридж и вставьте его снова. Завершите процедуру замены картриджа обычным образом. |
|
Ошибка каретки |
|
|
Каретка печатающей головки застряла из-за замятой бумаги или другого постороннего материала, и она не может вернуться в исходное положение. |
Выключите принтер. Откройте крышку принтера и вручную удалите бумагу. Затем снова включите принтер. Если ошибка не исчезнет, обратитесь к дилеру. |
|
Неизвестная ошибка принтера |
|
|
Произошла неизвестная ошибка принтера. |
Выключите принтер и обратитесь к дилеру. |
Оперативное решение проблем
Можно использовать оперативное решение проблем для диагностирования и устранения большинства проблем, с которыми вы можете столкнуться. Смотрите ниже соответствующий раздел.
Пользователям Windows
Электронное руководство Решение проблем содержит указания, помогающие в решении проблем, с которыми можно столкнуться при пользовании принтером.
При столкновении с неполадкой войдите в программу Решение проблем одним из следующих способов:
Из меню Пуск операционной системы Windows
Из окна утилиты Status Monitor 3
Из программного обеспечения принтера
Если с помощью программы Решение проблем не удается устранить неполадку, то обращайтесь за помощью в службу технической поддержки, щелкнув сноску Web-сайт технической поддержки покупателя в электронном руководстве Решение проблем.
Пользователям Macintosh
Web-сайт технической поддержки покупателя компании EPSON оказывает помощь в разрешении проблем, которые не удалось устранить с помощью указаний по поиску и устранению неисправностей, имеющехся в сопроводительной документации принтера.
Чтобы войти в Web-сайт технической поддержки покупателя, вставьте программный компакт-диск в дисковод и дважды щелкните на значке Technical Support Web Site (Web-сайт технической поддержки покупателя) в окне папки EPSON.
Доступ к ПО принтера в Windows
Драйвер принтера можно открыть из большинства приложений Windows через меню Start (Пуск) или с панели задач.
Если вы открываете драйвер принтера из приложения, сделанные настройки применяются только к этому приложению.
Если вы открываете драйвер принтера через стартовое меню или с панели задач, сделанные настройки применяются ко всем приложениям Windows.
Доступ к драйверу принтера описан в следующем разделе.
Примечание
|
В этом руководстве иллюстрации для драйвера принтера в Windows сделаны в Windows Vista. |
Из приложений Windows
| Щелкните Print (Печать) или Print Setup (Параметры печати) в меню File (Файл). |
| В открывшемся диалоговом окне щелкните Printer (Принтер), Setup (Настройка), Options (Параметры), Preferences (Настройки) или Properties (Свойства). (В зависимости от используемого приложения может потребоваться щелкнуть одну из этих клавиш или их комбинацию.) |
Через меню Start (Пуск)
В Windows Vista
Щелкните стартовую кнопку, выберите Control Panel (Панель управления), затем выберите Printer (Принтер) в категории Hardware and Sound (Оборудование и звук). Выберите принтер и щелкните Select printing preferences (Выбор настроек печати).
В Windows XP
Щелкните Start (Пуск), затем Control Panel (Панель управления), затем Printers and Other Hardware (Принтеры и другое оборудование) и щелкните Printers and Faxes (Принтеры и факсы). Выберите принтер, затем щелкните Printing Preferences (Настройка печати) в меню File (Файл).
В Windows 2000
Щелкните Start (Пуск), выберите Settings (Настройка) и щелкните Printers (Принтеры). Выберите принтер, затем щелкните Printing Preferences (Настройка печати) в меню File (Файл).
Из значка принтера на панели задач
Щелкните значок принтера на панели задач правой кнопкой мыши и выберите Printer Settings (Настройки принтера).
Для добавления значка принтера на панель задач, откройте драйвер принтера из меню Start (Пуск) как описано выше. Перейдите на вкладку Maintenance (Сервис), щелкните кнопку Speed & Progress (Скорость и ход печати) и затем кнопку Monitoring Preferences (Контролируемые параметры). В диалоговом окне Monitoring Preferences (Контролируемые параметры) установите флажок Shortcut Icon (Значок в панели задач).
Получение информации из интерактивного Справочного руководства
Можно открыть интерактивное Справочное руководство к драйверу принтера из вашего приложения или через стартовое меню в Windows.
В окне драйвера принтера сделайте следующее.
Щелкните интересующий элемент правой кнопкой мыши и выберите Help (Справка).
Щелкните кнопку в правом верхнем углу окна и, затем, щелкните интересующий элемент (только в Windows XP и 2000).
Оперативное устранение проблем
Можно использовать оперативное устранение проблем для диагностирования и устранения большинства проблем, с которыми вы можете столкнуться. Смотрите ниже соответствующий раздел.
Пользователям Windows
Программа Устранение проблем содержит указания, помогающие в решении проблем, с которыми можно столкнуться при пользовании принтером. В некоторых странах-импортерах программа Устранение проблем может быть недоступна. В данном случае вместо этого можно обратиться на Web-сайт технической поддержки покупателя.
При столкновении с неполадкой войдите в программу Устранение проблем или Техническая поддержка одним из следующих способов:
Из меню Пуск операционной системы Windows
Из окна утилиты Status Monitor 3
Из программного обеспечения принтера
Если с помощью программы Устранение проблем не удается устранить неполадку, то обращайтесь за помощью в службу технической поддержки, щелкнув сноску Web-сайт технической поддержки покупателя в программе Устранение проблем.
Пользователям Macintosh
Web-сайт технической поддержки покупателя фирмы EPSON оказывает помощь в разрешении проблем, которые не удалось устранить с помощью указаний по поиску и устранению неисправностей, имеющейся в сопроводительной документации принтера.
Чтобы войти в Web-сайт технической поддержки покупателя, вставьте программный компакт-диск в дисковод и откройте папку
Установить драйвер принтера
в папке EPSON и затем дважды щелкните на значке
Web-сайт технической поддержки.
Залог успеха – высокая квалификация
Представим ситуацию: в сервисный центр по ремонту оргтехники поступило вышедшее из строя МФУ, которое при работе жует бумагу.
Забегая вперед, скажем, что проблема в данном случае – в термоузле устройства, и для ее решения нужно заменить термопленку и резиновый вал, но не все сервисники об этом знают. Недолго думая, они разбирают МФУ, и… на этом этап активных действий заканчивается, потому что так называемые мастера не знают, что делать дальше. Они ищут решение проблемы в интернете, а в итоге направляют МФУ в надежный сервисную компанию, где специалисты устраняют проблему. Это требует времени, мастеров нужно материально отблагодарить, да и свою прибыль заложить в цену услуги. В итоге ремонт длится долго, а его стоимость оказывается высокой.
Представим другую ситуацию: в сервисной компании трудятся специалисты с большим опытом ремонта оргтехники. Они регулярно посещают курсы повышения квалификации и владеют самыми современными методами диагностики. Получив МФУ, жующее бумагу, они быстро делают вывод: проблема, скорее всего, в термоузле. Далее мастера получают доступ к этому узлу, убеждаются в правильности своего предположения и быстро заменяют резиновый вал, термопленку и бушинги. В итоге ремонт выполняется быстро, а его стоимость оказывается вполне доступной.
В компании, где работают профессионалы, осознающие важность диагностики оргтехники и выполняющие ее грамотно и быстро, точно определяют причину поломки. Далее составляется оптимальный план ремонта, рассчитывается его стоимость и согласовывается ее с клиентом
После этого проводится ремонт. Такой подход позволяет выполнять ремонт в сжатые сроки и по невысоким ценам.
История работы с оргтехникой – это важно
Нередки случаи, когда ремонтные работы затягиваются, а их качество – страдает, из-за сложностей, возникающих на этапе диагностики оргтехники. Сотрудники сервисных организаций, принимая аппарат, могут не знать тонкостей его устройства, а если клиент обратился впервые, то неизвестна и история предшествующих ремонтов устройства. В надежной сервисной компании такое развитие событий исключено: так как действует специальная программа, подразумевающая хранение информации о каждом клиенте и каждой единице оргтехники.
Когда принтер, МФУ или другой аппарат, впервые попадает в ремонт, начинается история, посвященную этому устройству. Специалисты фиксируют результаты первичной диагностики. Информация о выявленных неисправностях, а затем – о выполненных работах хранится в базе данных компании, и впоследствии, когда клиент обращается повторно, они оказываются очень полезны. Не нужно пытаться понять, что было сделано ранее, какими «болезнями» страдал аппарат. Это, в свою очередь, повышает качество диагностики и ремонта и ускоряет их выполнение. Вся история ремонтов сохраняется в специальной программе.
Необходимо помнить о важности профессиональной диагностики. От того, насколько качественно она будет выполнена, напрямую зависит успех ремонтных работ
В нашей компании трудятся профессиональные мастера, использующие специализированное диагностическое оборудование,имеющие огромный опыт работы и высокую квалификацию, поэтому Вы можете быть уверены: любая неисправность будет выявлена быстро и точно.
| Тип продукции | Стоимость диагностики, руб. | Стоимость технического обслуживания, руб. | Стоимость ремонта, руб. |
|---|---|---|---|
| МФУ/принтер/копир А4 монохром. | 1 500 | 2 500 | 3 500 |
| МФУ/принтер/копир А4 цветн. | 1 700 | 3 000 | 4 000 |
| МФУ/принтер/копир А3 цветн. до 20 копий/мин | 2 500 | 3 500 | 5 500 |
| МФУ/принтер/копир А3 цветн. 21-44 копий/мин | 3 000 | 4 000 | 6 000 |
| МФУ/принтер/копир А3 цветн. от 45 копий/мин | 3 500 | 4 500 | 6 500 |
| МФУ/принтер/копир А3 монохром. до 20 копий/мин | 2 000 | 3 000 | 4 500 |
| МФУ/принтер/копир А3 монохром. 21-44 копий/мин | 2 500 | 3 500 | 5 000 |
| МФУ/принтер/копир А3 монохром. от 45 копий/мин | 3 000 | 4 000 | 5 500 |
| Широкоформатный принтер/плоттер А1 | 3 000 | 4 000 | от 6 500 |
| Широкоформатный принтер/плоттер А0 | 3 500 | 4 500 | от 7 000 |
Диагностика бесплатно при проведении ремонта нашей организацией.
Ремонт
Мой продукт Canon не работает, или работает некорректно. Что мне делать?
Для начала мы предлагаем обратиться в раздел поддержки потребительских товаров, размещённая там информация может помочь решить Ваш запрос. Выбрав свое устройство, Вы получаете доступ к “Часто задаваемым вопросам”, руководствам пользователя, драйверам и программному обеспечению. Вы также найдёте и другую полезную информацию, включая телефоны службы поддержки и веб-форму для отправки сообщений.
В случае, если эти способы не помогут, и выяснится, что Ваше устройство нуждается в ремонте, рекомендуем обратиться в сервисный центр Canon, адреса которых Вы можете найти на нашем сайте.
Мой продукт Canon нуждается в ремонте. Что нужно сделать?
Если вы хотите сделать ремонт по гарантии, при обращении в сервисный центр Canon Вам потребуется заполненный гарантийный талон Canon с датой покупки Вашего устройства. Без гарантийного талона или других подтверждающих документов компания Canon не может предоставить ремонт по гарантии.
Обращаем Ваше внимание, что компания Canon не несет ответственности за утерю или урон, нанесенный продукту во время транспортировки, поэтому мы рекомендуем надежно упаковать продукт. В зависимости от ценности продукта, его также можно застраховать
Что происходит после получения сервисным центром Canon Вашего устройства?
Если на продукцию распространяется гарантия (срок гарантии указан в гарантийном талоне), то перед началом ремонта устройство проходит проверку на отсутствие механических повреждений и нарушения правил эксплуатации, а также на официальность ввоза на территорию РФ и наличие подтверждающих его приобретение документов (кассовый чек, гарантийный талон).
Вы можете самостоятельно проверить, легально ли было ввезено Ваше устройство, воспользовавшись нашей системой проверки серийных номеров.
Внимание!
Данная проверка может быть использована только для продукции, реализованной на территории РФ с 1 января 2012 года, и не распространяется на фотовспышки и печатающую технику. Для проверки серийных номеров камер и объективов, приобретенных в Калининградской области, просим Вас обратиться в Центр поддержки клиентов компании Canon.
Если после проверки серийного номера Вы обнаружите, что изделие было ввезено в РФ нелегально, рекомендуем Вам обратиться в магазин, где оно было приобретено.
Иногда причиной неисправности являются механические повреждения и/или нарушение правил эксплуатации, в этом случае ремонт в рамках гарантийного обслуживания будет невозможен, дальнейшие действия с устройством будут производиться сервисным центром Canon на платной основе.
Длительность ремонта зависит от его сложности, а также наличия необходимых запасных частей
Компания Canon прилагает все возможные усилия для минимизации сроков нахождения Вашего оборудования в сервисном центре Canon, но мы просим Вас принять во внимание, что в случае отсутствия необходимой для завершения ремонта запчасти, срок ремонта может занять длительное время
Стоимость платных услуг Вы можете уточнить непосредственно в выбранном Вами сервисном центре Canon.
Например, в указанных ниже:
| Город |
Авторизованный сервисный партнёр: |
Авторизация: |
| Москва | ООО «Транссервис-95» | Фото/Видео оборудование; Принтеры и устройств «Все в одном» серий PIXMA, i-SENSYS, MAXIFY, Pixma G, планшетные сканеры и факсы |
| Самара | ООО «Тайм-Сервис» | Фото/Видео оборудование |
| Санкт-Петербург | Foto-One | Фото/Видео оборудование |
| Уфа | Татлинк | Фото/Видео оборудование; Принтеры и устройств «Все в одном» серий PIXMA, i-SENSYS, MAXIFY, Pixma G, планшетные сканеры и факсы |
|
Астрахань Волгоград Краснодар Саратов Симферополь |
ООО «Таймсервис» | Фото/Видео оборудование; Принтеры и устройств «Все в одном» серий PIXMA, i-SENSYS, MAXIFY, Pixma G, планшетные сканеры и факсы |
При приёмке оборудования в ремонт сервисный центр Canon запросит Ваши контактные данные. Компания Canon обязуется сохранить вашу личную информацию в тайне и использовать ее только в ходе процесса ремонта. Ваши личные данные надежно защищены компанией Canon и не будут использоваться в дальнейшем. Некоторые сведения из этой категории не относятся к личной информации (например, «Настройки»), эти данные будут обрабатываться для предоставления, поддержки, защиты, улучшения и разработки новых продуктов и услуг. Узнать подробнее о политике конфиденциальности компании Canon можно в Положениях и условия использования.
My Image Garden
My Image Garden — это удобное программное приложение, которое позволяет с легкостью систематизировать и печатать фотографии. Установка My Image Garden производится по желанию, однако для максимально эффективного использования принтера PIXMA рекомендуется это сделать.Ваши фотографии будут автоматически систематизированы в календарь по дате их создания. Также при настройке распознавания лица My Image Garden автоматически найдет все фотографии на вашем ПК и систематизирует их по изображенным на них людям. С помощью My Image Garden можно с легкостью создавать и распечатывать фотоколлажи, открытки и календари, используя прилагаемые шаблоны. Вы также можете выполнять прямую печать на пригодных для этого дисках с помощью соответствующей функции.
ПРОВЕРИТЬ НАЛИЧИЕ ДОСТУПНЫХ ЗАГРУЗОК
Основные способы диагностики принтера
При возникновении сбоев в работе принтера можно прибегнуть к нижеуказанным способам. Некоторые из них достаточно просты, а вот в других с задачей справиться сможет только профессионал.
Проверка состояния картриджа
Обычно при печати, особенно цветной, программа показывает количество оставшейся краски. Но если это не струйный, то бишь лазерный принтер, проверка проводится вручную.
В данном случае необходимо открыть принтер и вытащить картридж. Для начала лучше просто потрясти его – возможно, чернила просто распределены неравномерно по барабану. После этого печатаем тестовую страницу – если изображение мутное, значит, надо заправить картридж.

Вот так обычно выглядит картридж лазерного принтера, его и нужно проверять
Если это не помогло, то проблема кроется в самом барабане. Нужно проверить его внешний вид на наличие механических поломок. Это может быть наличие полосок по краям, где расположен привод. В подобной ситуации придется производить замену картриджа.
Проверка внутренних элементов
Если картридж проглатывает бумагу, но в процессе печати мнет или жует ее, то причина может крыться в неисправности какого-то внутреннего элемента. Прежде чем вставить картридж на место, лучше тщательно проверить внутренности, в том числе ролик захвата и его вспомогательные механизмы, прогонную камеру и следом идущие приводы. Между ними не должно быть мусора, бумаги, колпачков, скрепок и прочих посторонних предметов.
Диагностика устранения неполадок в компьютере
Если проблема кроется в программной части, лучше всего запустить встроенное средство устранения неполадок. Оно проведет сканирование, и в результате будет отображено, какой именно программный элемент дал сбой.
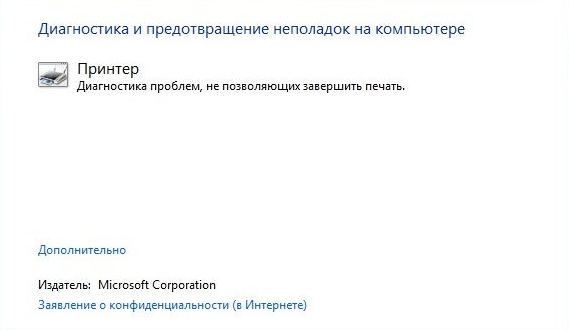
Также можно провести проверку с помощью средства диагностики
Переустановка драйверов
Если предыдущий способ не помог выявить проблему, можно просто переустановить драйверы принтера. Их можно скачать с сайта производителя, иногда в комплекте к устройству прилагается установочный диск. Нам необходимо просто запустить установщик, следовать инструкции и подождать, пока процедура не будет завершена.
Исправление неполадок со сканером
Проблемы со сканером часто возникают именно из-за неисправностей механических деталей – основного привода, отвечающего за движение сканера, или лампы. Заменить или отремонтировать их самостоятельно рядовой пользователь не сможет.
Ремонт платы управления
Данный способ лучше реализовывать тем, кто более или менее разбирается в строении электронных плат. Тут тоже, конечно, предпочтительно не разбираться самостоятельно, но при наличии определенных навыков найти и устранить проблему вполне возможно.
Коронавирус
В нынешней сложной ситуации первоочередной задачей Canon является обеспечение здоровья и благополучия наших клиентов и сотрудников компании. Это предполагает адаптацию некоторых процессов в различных областях нашей деятельности. Мы делаем все возможное, чтобы предвидеть и минимизировать любые потенциальные риски.
Учитывая это, сервисная служба ООО «Канон Ру» сократила численность сотрудников, работающих непосредственно в нашем ремонтном центре, и перевела большую часть персонала на работу по удалённой схеме. предпочтительный метод доставки в сервисный центр Canon – отправка курьерской службой. Тем не менее, когда это необходимо для обеспечения поддержки наших клиентов, мы также можем принимать оборудование в ремонт непосредственно в наших офисах (соблюдая все необходимые меры безопасности и социального дистанцирования, установленные местными органами власти). К сожалению, в таких условиях возможно увеличение сроков ремонта Ваших устройств, и мы пока не знаем, когда сможем вернуться к стандартному уровню обслуживания.
Наши авторизованные сервисные партнеры также сталкиваются с аналогичными проблемами, поэтому, перед отправкой вашего устройства на ремонт в авторизованный сервисный центр, рекомендуем предварительно связаться с ними
Также обратите внимание, что сложившаяся ситуация может повлиять на работу курьерских служб, и это также отразится на сроках ремонта Вашей техники
Сервисная служба ООО «Канон Ру» приносит Вам искренние извинения за причиненные неудобства и благодарит Вас за понимание и поддержку. Мы постоянно продолжаем изучать возможные способы разрешения сложившейся ситуации. Если вам потребуется техническая поддержка, связанная с использованием Вашего продукта, пожалуйста свяжитесь с нами, обращения по телефону и электронные письма будут обрабатываться в обычном режиме. Мы будем информировать Вас о развитии и изменении ситуации.












